36 Tipps, um dein iPhone zu meistern
Mach deine Zeit mit dem iPhone noch komfortabler, indem du diese Tricks in deine Routine integrierst.

“Was ist wertvoll, häufig genutzt und einfach, aber nicht trivial?”
Ich setzte mich hin, um meine iPhone-Nutzung zu analysieren, entschlossen, bereit zu sein, wenn meine Mutter mich das nächste Mal wieder mit “Kannst du mir einen neuen Trick mit dem Telefon beibringen? 🤓” überraschen würde.
Dann wurde mir klar, dass diese Liste vielleicht von allgemeinem Interesse ist. Täglich 2-6 Stunden verbringen wir an unseren Smartphones. Versüße dir das; oder sei zumindest vorbereitet, wenn deine Eltern mit der gleichen Frage kommen 😂.
Hier ist also das Ergebnis. 36 Tipps - eine 3-a-monatige Diät für ein Jahr.
Du wirst diesen Beitrag eher als Nachschlagewerk denn als prosaische Lektüre genießen. Wahrscheinlich ist es am besten, ihn wie folgt zu nutzen:
- Geh das Inhaltsverzeichnis durch, um dir einen Überblick zu verschaffen.
- Wähle ein paar Tipps aus, die dich interessieren, und lies den Text dazu.
- Wähle daraus 2 Tipps aus, die du als Nächstes in deine Routine einbauen willst.
- Übe sie ein paar Wochen lang bewusst, bis sie dir in Fleisch und Blut übergegangen sind.
- Komme danach zu diesem Artikel zurück und wiederhole den Vorgang.
📸 Fotos
Kamera-Schnellstart
Wenn dein Telefon gesperrt ist, also die meiste Zeit:
- Hebe dein gesperrtes Telefon an, um sein Display “aufzuwecken”.
- Entriegeln Sie es nicht! Wische stattdessen mit deinem Finger vom rechten Rand des Bildschirms nach links.
So – die Kamera ist geöffnet.
Wenn dein Telefon entsperrt ist, d.h. du es gerade verwendest:
- Wische das Kontrollzentrum in der oberen rechten Ecke des Bildschirms nach unten.
- Tippe unten im Kontrollzentrum auf die Schaltfläche Kamera.
So – die Kamera ist geöffnet.
Wo und wann wurde ein Bild aufgenommen?
- Öffne die Fotos-App (siehe Kamera-Schnellstart).
- Tippe auf , um ein Bild auszuwählen.
- Das Bild wird im Vollbildmodus geöffnet. Wische nach oben (mit einem Finger), um die Bilddetails zu öffnen.
In den Bilddetails siehst du:
- Datum und Uhrzeit, wann das Bild aufgenommen wurde.
- Ort (Karte), an dem das Bild aufgenommen wurde.
- Dateiname und -format.
- Informationen zum Fotografen (ISO, Verschlusszeit, Brennweite, Objektiv, Blende).
Fotos als Notizen verwenden
Du kannst die Kamera verwenden, um Notizen zu machen. Ein Beispiel:
- Du siehst ein Faltblatt einer Veranstaltung, die dich interessiert? Mach ein Foto!
- Du brauchst den Fahrplan deiner Bushaltestelle? Mach ein Foto!
- Jemand drückt dir seine Visitenkarte in die Hand? Mach ein Foto und rette einen Baum!
Die Verwendung von Fotos für Notizen hat 2 große Vorteile:
- Es hilft, dein Leben zu entrümpeln. Du musst nicht mehr überall Papierschnipsel herumliegen lassen.
- Du hast die Informationen immer und überall griffbereit und kannst sie durchsuchen.
Fotos nach Ort finden
Du hast zu viele Fotos und willst dasjenige finden, das du beim letzten Theaterbesuch aufgenommen hast? Kein Problem!
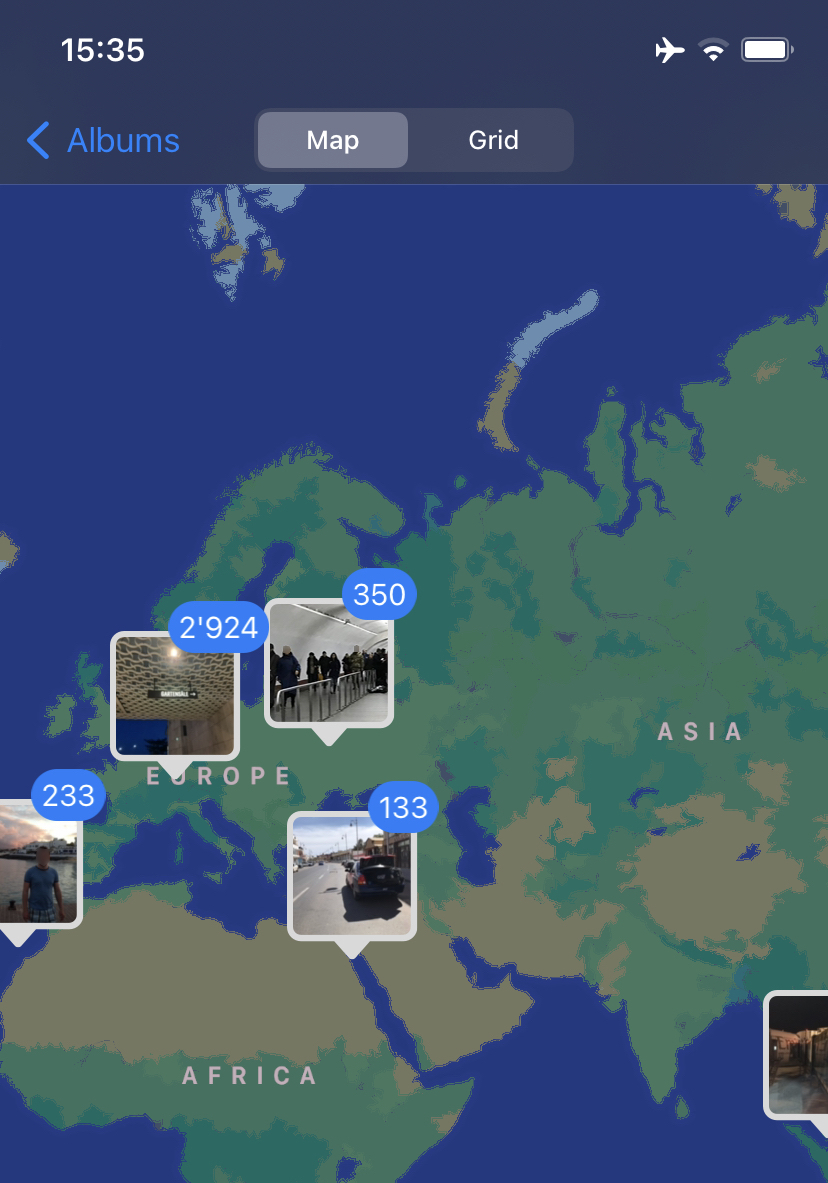
- Öffne die Bilder-App (siehe App-Schnellstart)
- Tippe ganz unten auf “Alben”.
- Scrolle nach unten, bis du eine Karte mit der Bezeichnung “Orte” siehst, und tippe darauf, um sie zu öffnen.
- Scrolle um den Globus herum und tippe auf den Ort, an dem du das Bild aufgenommen hast.
- Verfügbare Bilder für den Ort werden angezeigt, während du dich bewegst.
Fotos nach Person finden
Du hast zu viele Fotos und willst eines finden, das du mit deinem Enkelkind aufgenommen hast? Kein Problem!
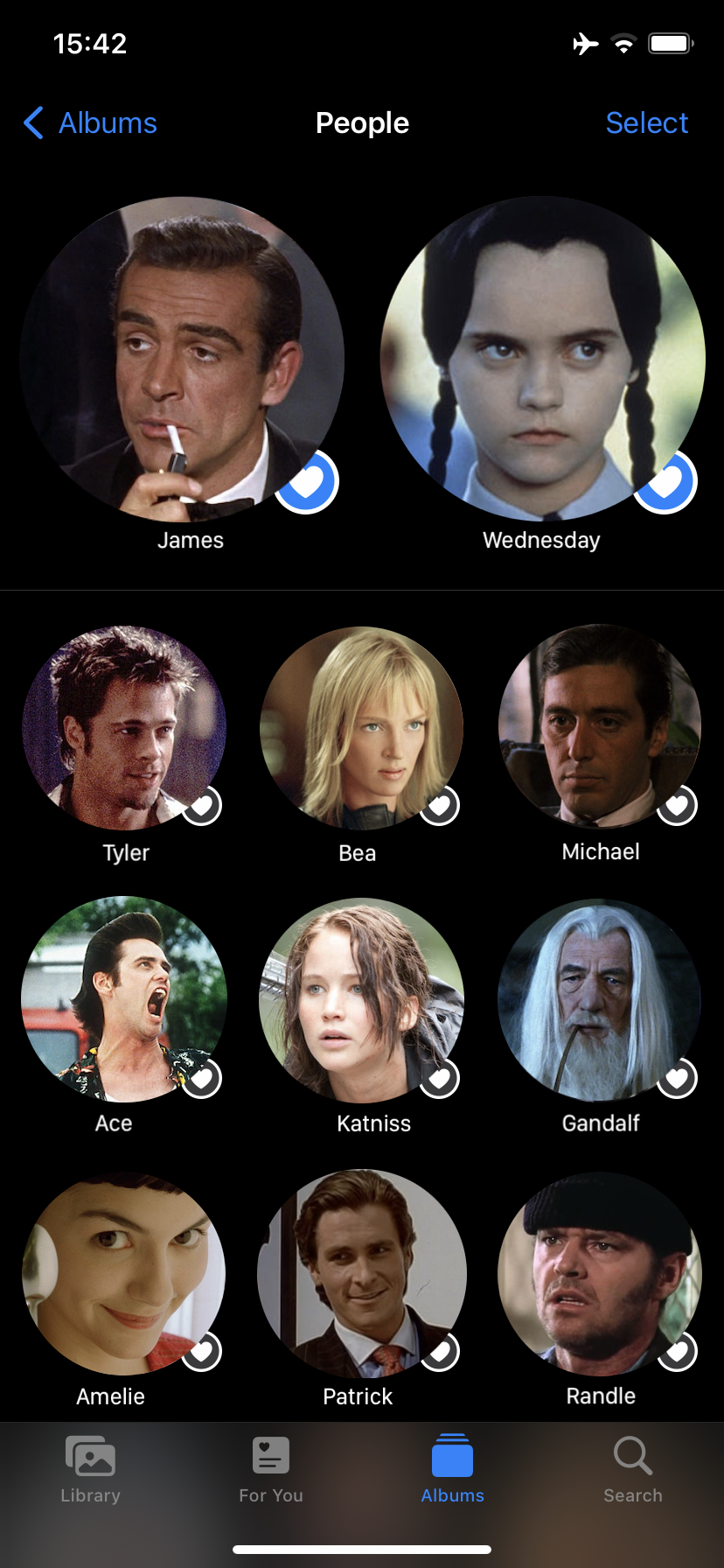
- Öffne die Bilder-App (siehe App-Schnellstart)
- Tippe unten auf “Suchen”.
- Tippe den Namen der gewünschten Person ein oder tippe auf eine Nahaufnahme von ihr.
Personen in Fotos benennen
Woher weiß das iPhone, wer wer ist? Du sagst es ihm!
- Öffne die Fotos-App (siehe App-Schnellstart).
- Tippe auf ein Bild, auf dem das Gesicht eines Freundes zu sehen ist.
- Das Bild wird im Vollbildmodus geöffnet. Wische mit einem Finger nach oben, um die Bilddetails zu öffnen.
- Sieh dir den unteren Teil des Bildes an: Die Gesichter der Personen erscheinen.
- Tippe auf ein Gesicht und wähle “Mit Namen markieren”.
- Tippe den Namen ein und das iPhone bietet dir passende Namen aus deinen Kontakten an.
Info
Hinweis: Das iPhone scannt Bilder nur nach Gesichtern, wenn es aufgeladen und gesperrt ist, da dies ein energieintensiver Vorgang ist, der lokal auf dem Telefon ausgeführt wird. Gesichter werden also nicht auf Bildern angezeigt, die vor einem Moment aufgenommen wurden.
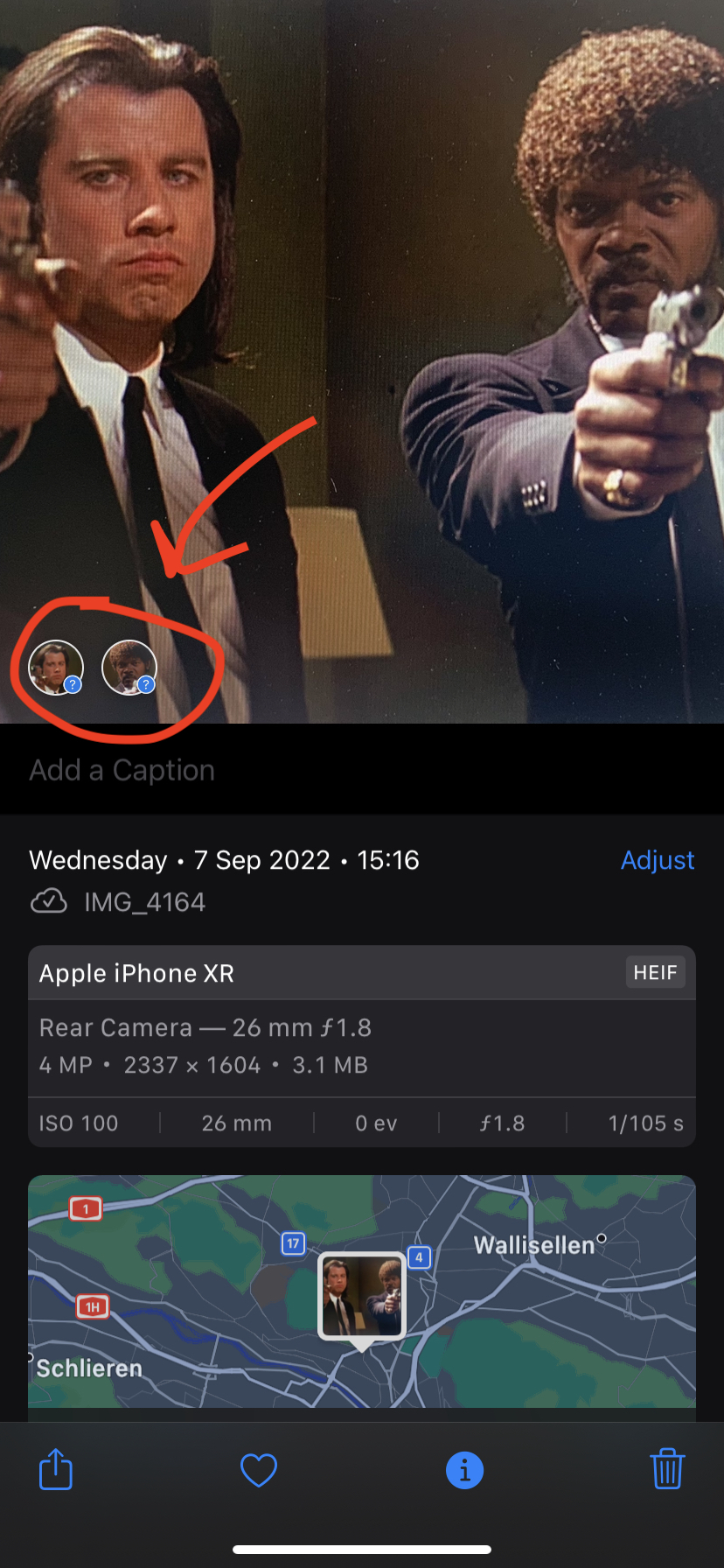
🔌 Akku sparen
Akku zu sparen hat zwei Vorteile:
- Weniger Stress tagsüber, weil du es auch bei starker Nutzung nicht bis zum Abend schaffst.
- Die Lebensdauer des Akkus verbessert sich: Je weniger du ihn auflädst, desto langsamer entlädt sich dein Akku und desto länger lebt dein Handy. Ein Jahr länger heißt 200+ CHF gespart!
Erwarte nicht, dass deine Energierechnung dafür glänzt - dein iPhone trägt <1 kWh pro Monat (<0,30 €) dazu bei.
Stromsparmodus
Lass deine Batterie 20 % länger durchhalten, ohne dass es dich etwas kostet - mit dem Stromsparmodus.
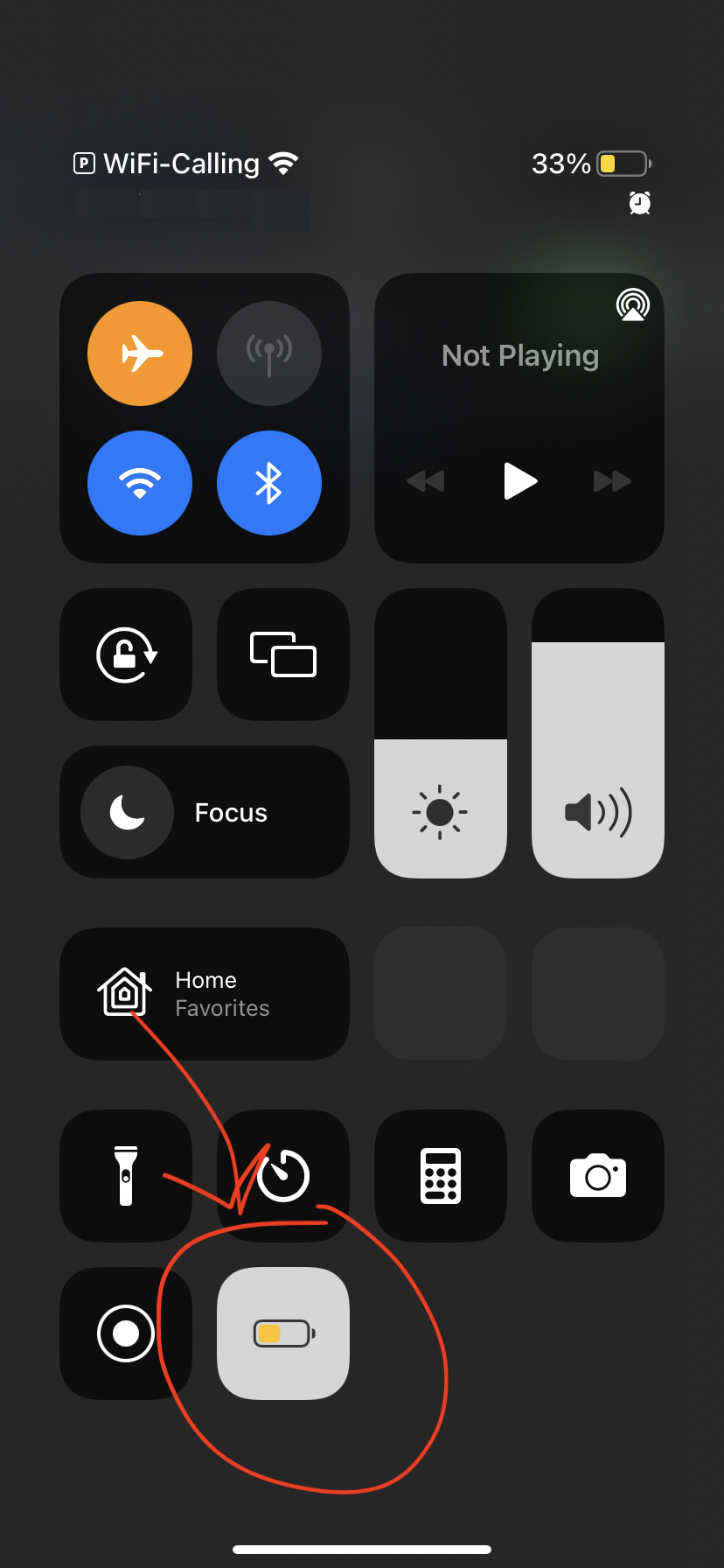
Der Stromsparmodus wird automatisch aktiviert, wenn dein Akku unter 20 % sinkt, du kannst ihn aber auch schon früher manuell einschalten. Eine dauerhafte Aktivierung wird derzeit nicht unterstützt. Füge stattdessen eine Schaltfläche zum Aktivieren des Stromsparmodus in deinem Kontrollzentrum hinzu:
Öffne die App “Einstellungen” (siehe App-Schnellstart). Rufe das Menü “Kontrollzentrum” auf. Scrolle zur Zeile “Stromsparmodus” und schalte sie ein Erledigt. Jeden Morgen, wenn du aufwachst, gehst du wahrscheinlich schon zum Kontrollzentrum, um den Flughafenmodus zu deaktivieren. Im selben Schritt tippst du auch auf “Stromsparmodus” und dein Handy wird den ganzen Tag über eine gesunde Diät halten.
WLAN-Anrufe
Die Verbindung zum Mobilfunknetz aufrechtzuerhalten, verbraucht 25 % der Batterie deines iPhones.
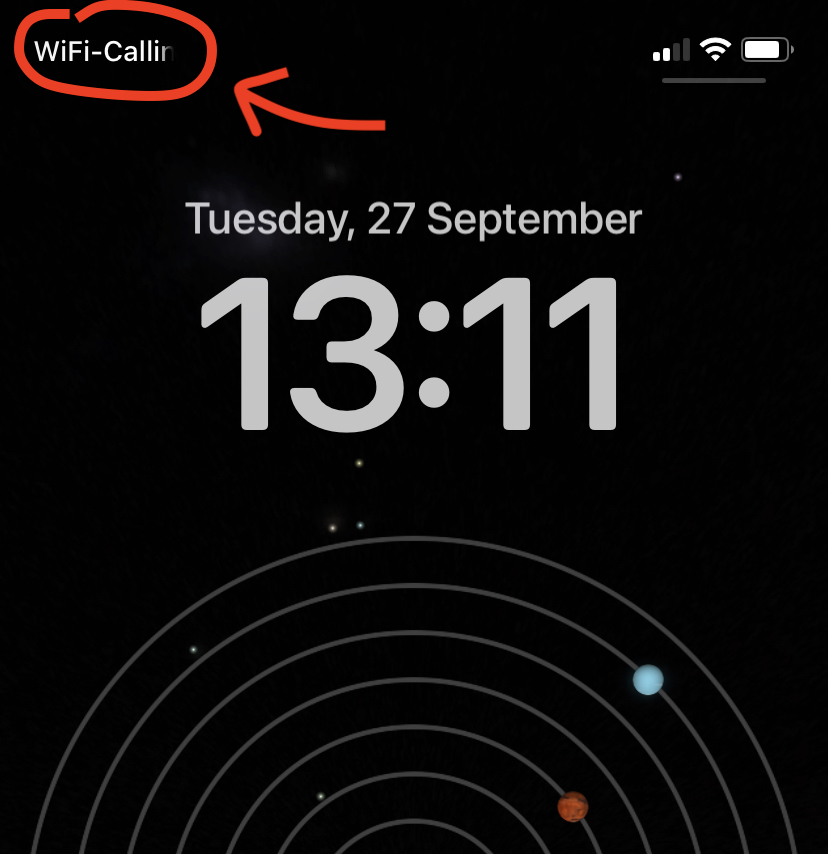
Moderne Netzbetreiber unterstützen WLAN-Anrufe, mit dem du diesen Stromverbrauch ganz einsparen kannst. Bei WLAN-Anrufe tauscht dein iPhone die Datenpakete mit dem Netzbetreiber über das Internet statt über das Mobilfunknetz aus, so dass du wie gewohnt telefonieren und simsen kannst:
- Öffne die App “Einstellungen” (siehe App-Schnellstart).
- Rufe das Menü Telefon → WLAN-Anrufe auf.
- Aktiviere “WLAN-Anrufe”.
- Aktiviere im Kontrollzentrum den Flughafenmodus (aber lass Wi-Fi aktiviert!).
Nach einer Minute wirst du “WLAN-Anrufe” im Netzwerkschlitz deines Sperrbildschirms sehen. Du siehst es nicht? Du bist nicht mit dem WLAN verbunden oder dein Anbieter unterstützt keine WLAN-Anrufe.
In letzterem Fall solltest du eine Anfrage stellen! Wenn sich niemand beschwert, werden sie es zu Recht nicht einführen. Wenn sich aber einige beschweren, werden sie es schließlich tun. Hilf mit, dein Land zu modernisieren!
🔬 Sachen scannen
QR-Codes
Nutze QR Codes, um einige Aufgaben massiv zu beschleunigen. Zum Beispiel:
- Verbinde dich mit einem Wi-Fi-Netzwerk, ohne Namen und Passwort einzugeben.
- Rufe eine Website auf, ohne die URL einzugeben.
- Finde eine App, die du installieren möchtest, ohne eine Suche im Store einzugeben.
- Einen Adressbuchkontakt hinzufügen, ohne den Namen oder die Nummer einzutippen. und mehr!
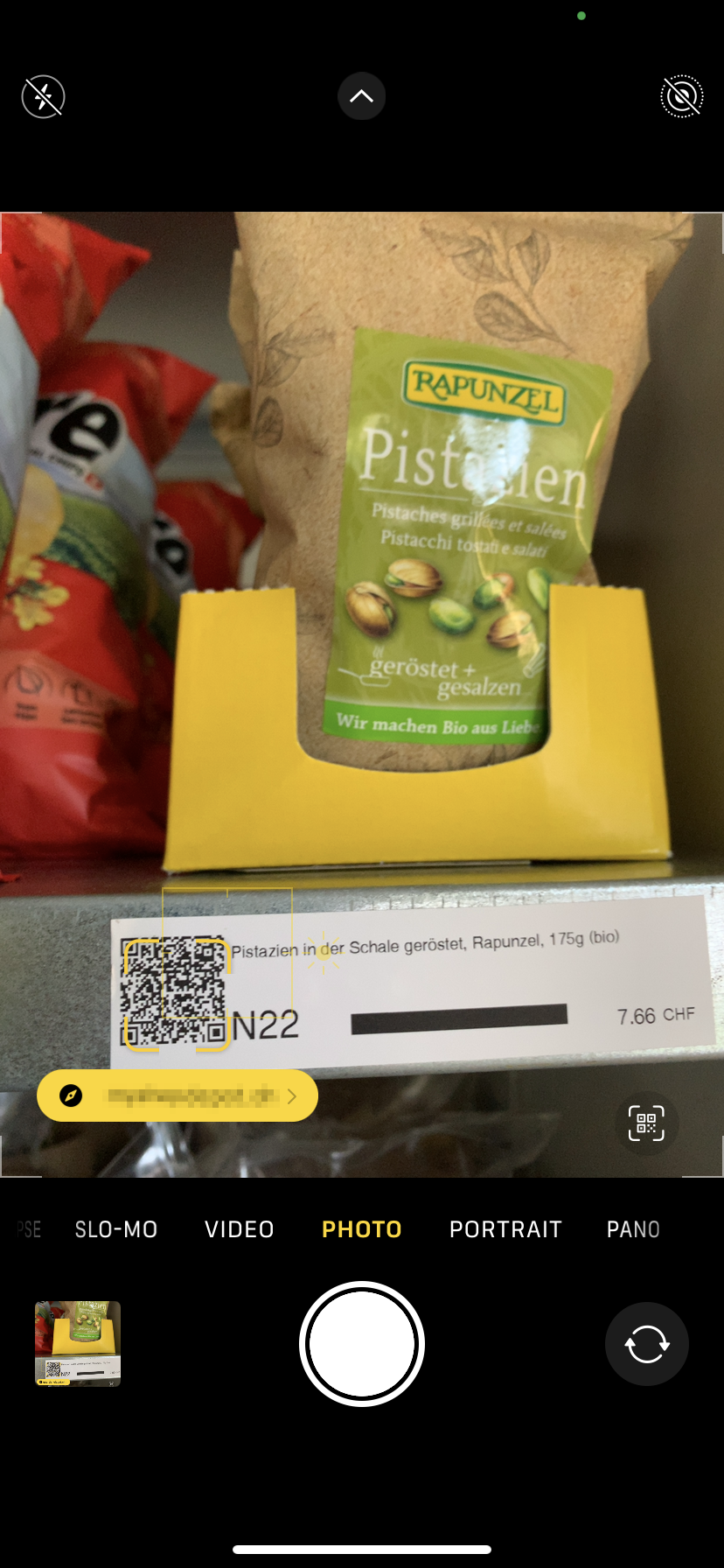
QR-Codes kannst du ganz einfach mit deinem iPhone scannen:
- Öffne die Kamera deines Telefons (siehe Kamera-Schnellstart).
- Richte deine Kamera so aus, dass der QR-Code im Bild ist, und warte einen Moment.
- Ein Popup-Fenster wird um den QR-Code herum angezeigt; das Telefon hat ihn erkannt und bietet dir an, ihn zu verwenden.
- Berühre das Popup, um die entsprechende Aktion auszuführen (z. B. Website besuchen, mit dem Netzwerk verbinden usw.).
Hinweis: Halte den QR-Code so nah, dass du seine Pixel erkennen kannst.
https://apprenticecitizen.com. Oder einen anderen sicheren Wi-Fi-QR-Generator, mit dem du deine Freunde ganz einfach mit deinem Heim-Wi-Fi verbinden kannst.Text in Bildern
Neuere iPhones können Text von der Kamera lesen. Das kannst du zum Beispiel:
- Telefonnummern von Werbetafeln kopieren.
- Einem Kollegen einen Textblock aus einem Dokument schicken.
- Einen Artikel aus einer Zeitschrift in einer Fremdsprache übersetzen.
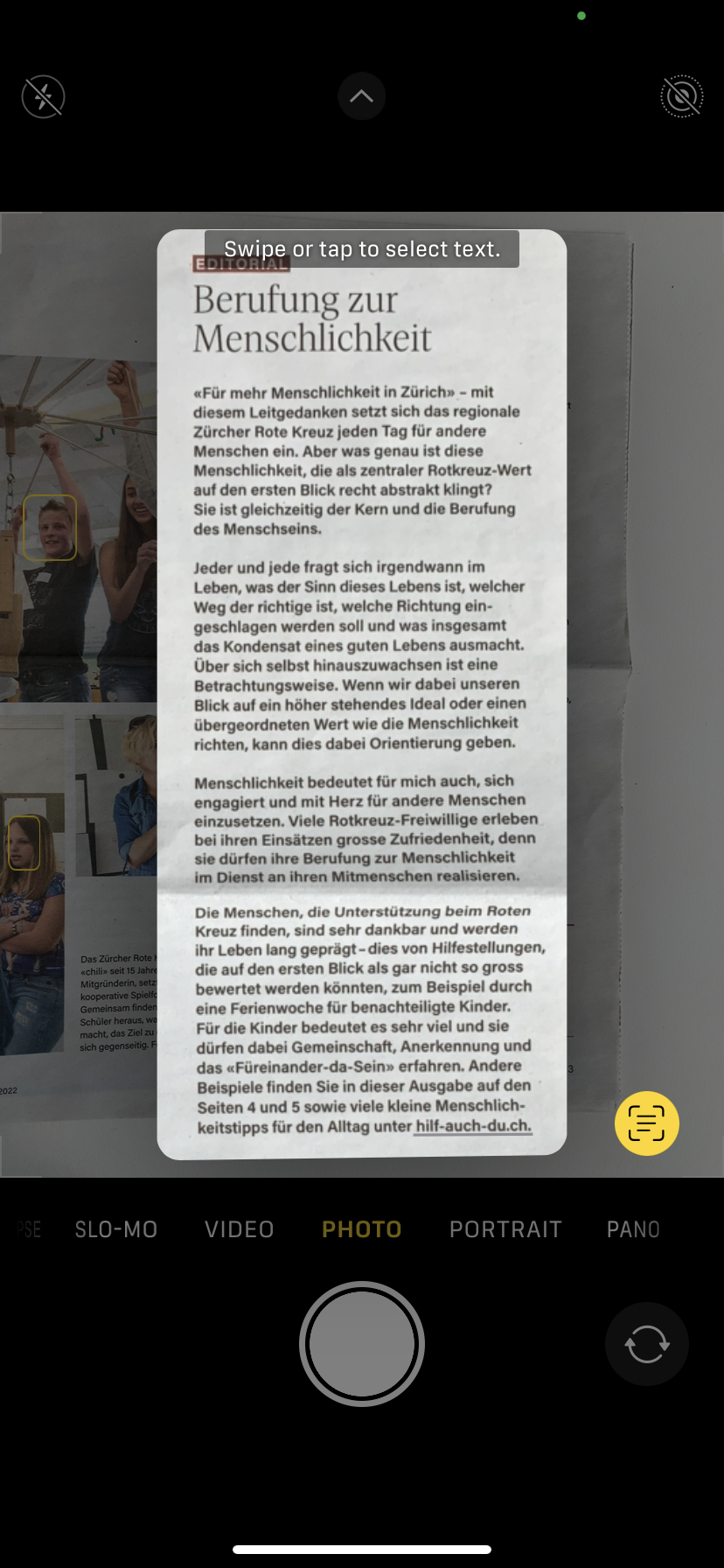
So machst du das:
- Öffne die Kamera (siehe Kamera-Schnellstart).
- Richte die Kamera auf einen beliebigen Text und halte den Rahmen ruhig.
- Berühre den Text im Rahmen, auf den du reagieren willst.
- Tippe auf das kleine “Text”-Symbol, das unten rechts im Kamerarahmen erscheint.
- Das iPhone hebt den Text hervor; du kannst nun mit einem langen Fingertipp Teile des Textes zum Kopieren, Teilen, Übersetzen, Nachschlagen usw. auswählen.
Das Gleiche kannst du mit bereits aufgenommenen Fotos machen:
- Öffne die App “Fotos” (siehe App-Schnellstart) und wähle dein gewünschtes Bild aus.
- Tippe auf das kleine “Text”-Symbol, das unten rechts im Kamerarahmen erscheint.
- Das iPhone hebt den Text hervor; du kannst nun durch langes Antippen Teile davon auswählen, um sie zu kopieren, zu teilen, zu übersetzen, nachzuschlagen usw.
Messen
Du kannst mit deinem iPhone Längen und Höhen messen!

- Öffne die App “Maßband” (siehe App-Schnellstart).
- Tippe auf “Maßband”, um den Messmodus auszuwählen.
- Bewege die Kamera langsam in deinem Raum, bis ein kleines “Ziel”-Symbol angezeigt wird.
- Richte das Ziel auf die Stelle, an der du mit der Messung beginnen möchtest, und tippe dann auf die Schaltfläche “+”.
- Bewege dein Handy, damit sich das Ziel bis zu deinem Messziel bewegt, und du siehst die Länge.
Bildvergrößerung
Diese Funktion ist nützlich, um Kleingedrucktes zu lesen.
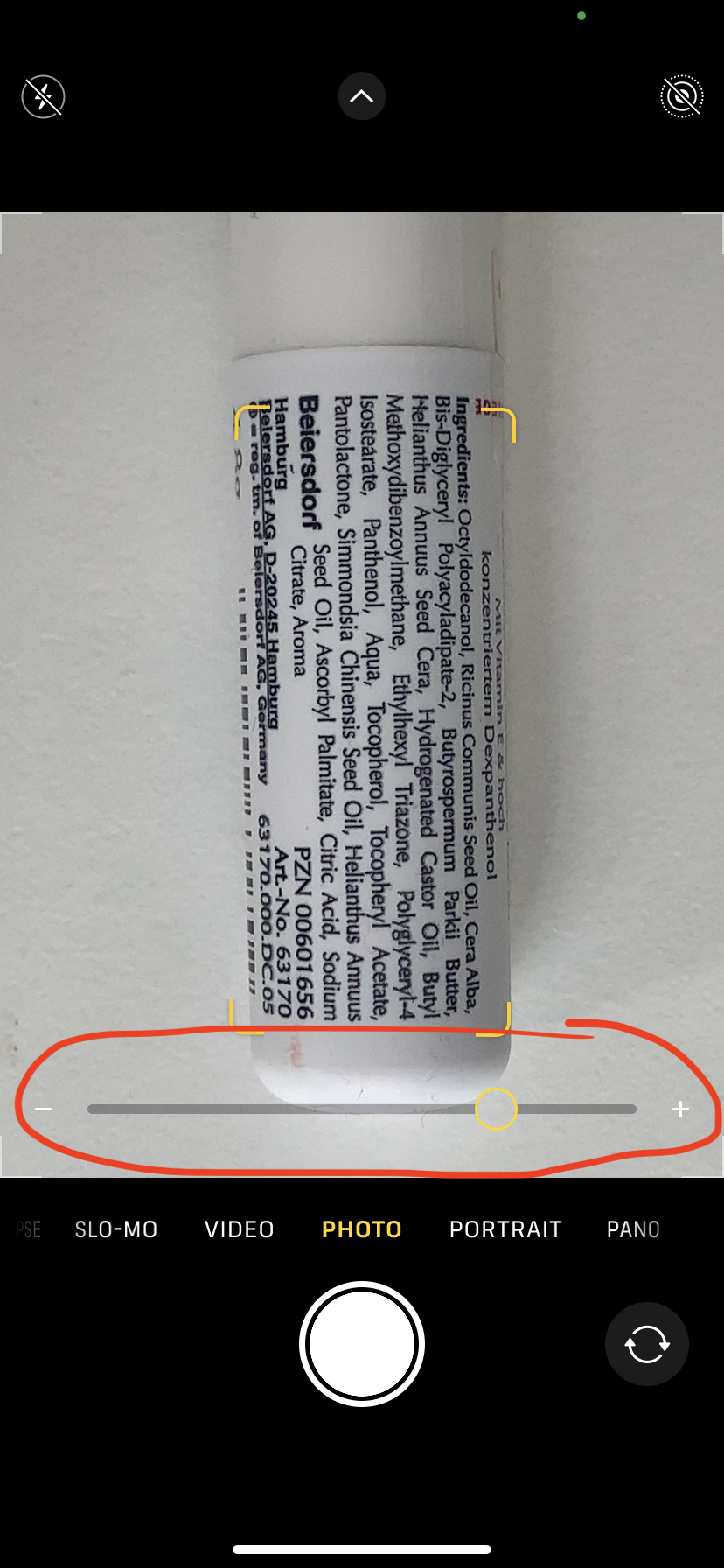
- Öffne die Kamera (siehe Kamera-Schnellstart).
- Drücke zum Zoomen hinein, wie du es bei einem Bild tun würdest.
✍️ Schneller tippen
Fehler mit der Leertaste korrigieren
Manchmal musst du ein paar Zeichen zurückgehen, um einen Tippfehler zu korrigieren. Den Cursor genau an die Stelle zu setzen, kann sehr mühsam sein 😩.
So gehst du schneller vor:
- Berühre die Leertaste lange mit deinem Daumen. Der Cursor blinkt einmal groß auf. Halte ihn weiter berührt!
- Jetzt bist du bereit für das präzise Zeigen. Streiche mit deinem Daumen nach links oder rechts, bis der Cursor genau dort ist, wo du ihn haben willst.
Diktieren
Siri ist im Allgemeinen schrecklich, aber mit einigen Sprachen funktioniert es gut - vor allem mit solchen, die eine klare Grammatikstruktur haben (wie alles außer Englisch 🤣).
Diktiere wie folgt:
- Tippe auf ein beliebiges Textfeld, damit die Tastatur eingeblendet wird.
- Tippe auf das Mikrofon-Symbol am unteren Rand der Tastatur.
- Beginne, deinen Text zu diktieren.
Einige Tipps zum Diktieren:
- Sprich langsam und deutlich.
- Buchstabiere die Satzzeichen, z. B. “Punkt”, “Komma” usw.
- Ignoriere alle Fehler und diktiere weiter; du wirst sie später korrigieren.
- Benutzt du mehrere Sprachen? Stelle sicher, dass deine Tastatur auf die richtige Sprache eingestellt ist, bevor du anfängst zu sprechen!
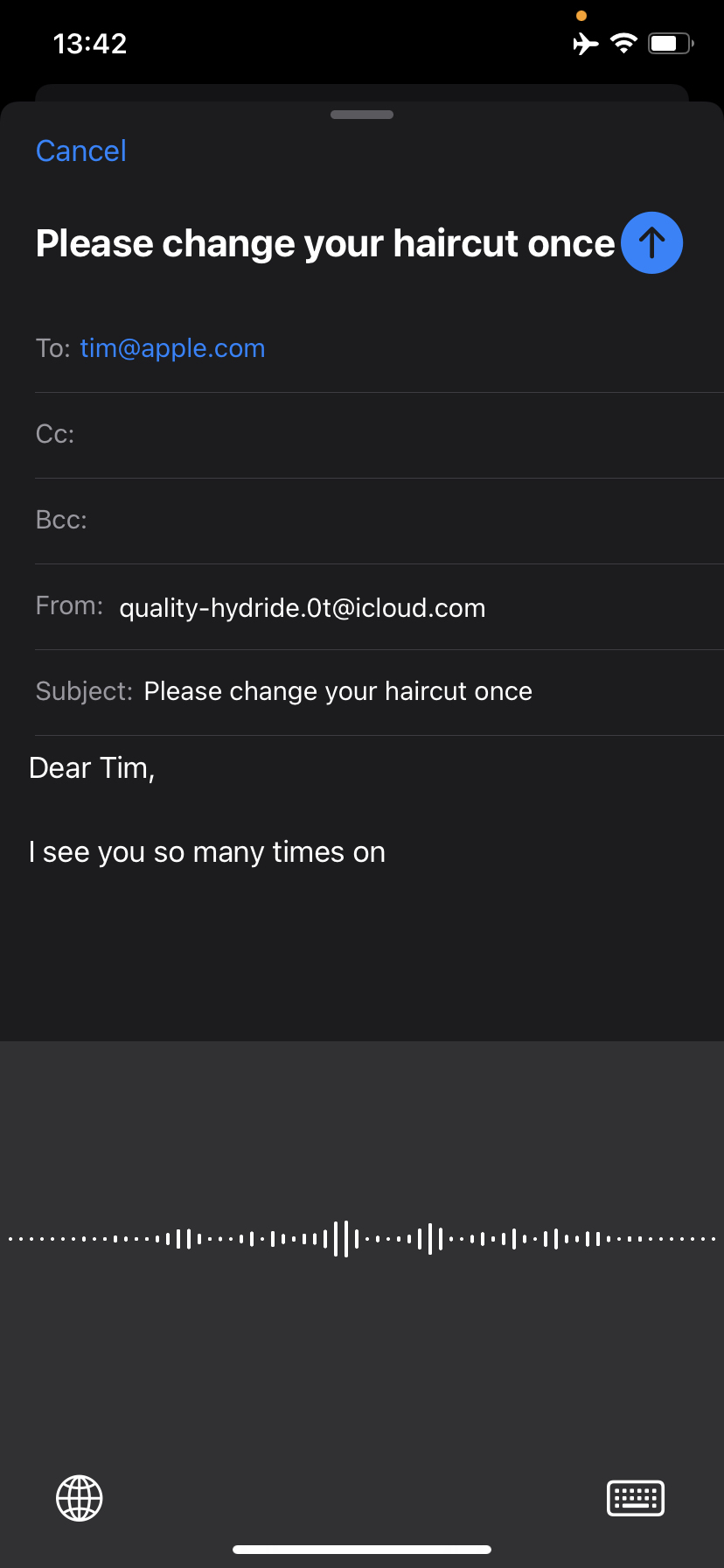
Mehrere Sprachen
Kommunizierst du zufällig mit Menschen in mehreren Sprachen?
Das ist oft der Fall in internationalen Unternehmen, gemischten Regionen (z.B. Kalifornien, Südtirol) und mehrsprachigen Ländern (z.B. Schweiz 🇨🇭, Kanada 🇨🇦, Indien 🇮🇳).
Tippe nicht in einer anderen Sprache als die, die deine iPhone-Tastatur erwartet!!!
- Du wirst damit kämpfen, dass das iPhone alle Wörter automatisch korrigiert.
- Du wirst deine Standardsprache durcheinander bringen, weil das iPhone versucht, neue Wörter zu lernen.
Sag deinem iPhone stattdessen, dass du mehrere Sprachen kennst:
- Öffne die App “Einstellungen” (siehe App-Schnellstart).
- Scrolle ganz nach oben und dann weiter zu “Suche”. Suche dann nach “Tastaturen”.
- Tippe auf das Ergebnis “Tastaturen” und dann auf “Tastaturen”.
- Tippe auf “Neue Tastatur hinzufügen” und wähle die Sprache aus, die du hinzufügen möchtest. Achte darauf, dass du auch die richtige Region auswählst, z.B. “Spanisch” hat Spanien, Mexiko und Lateinamerika.
Das war’s mit der Einrichtung. Jetzt kannst du jedes Mal, wenn du deine Tastatur benutzt, zu deiner gewünschten Sprache wechseln, indem du auf das Symbol “Welt” tippst 🌐
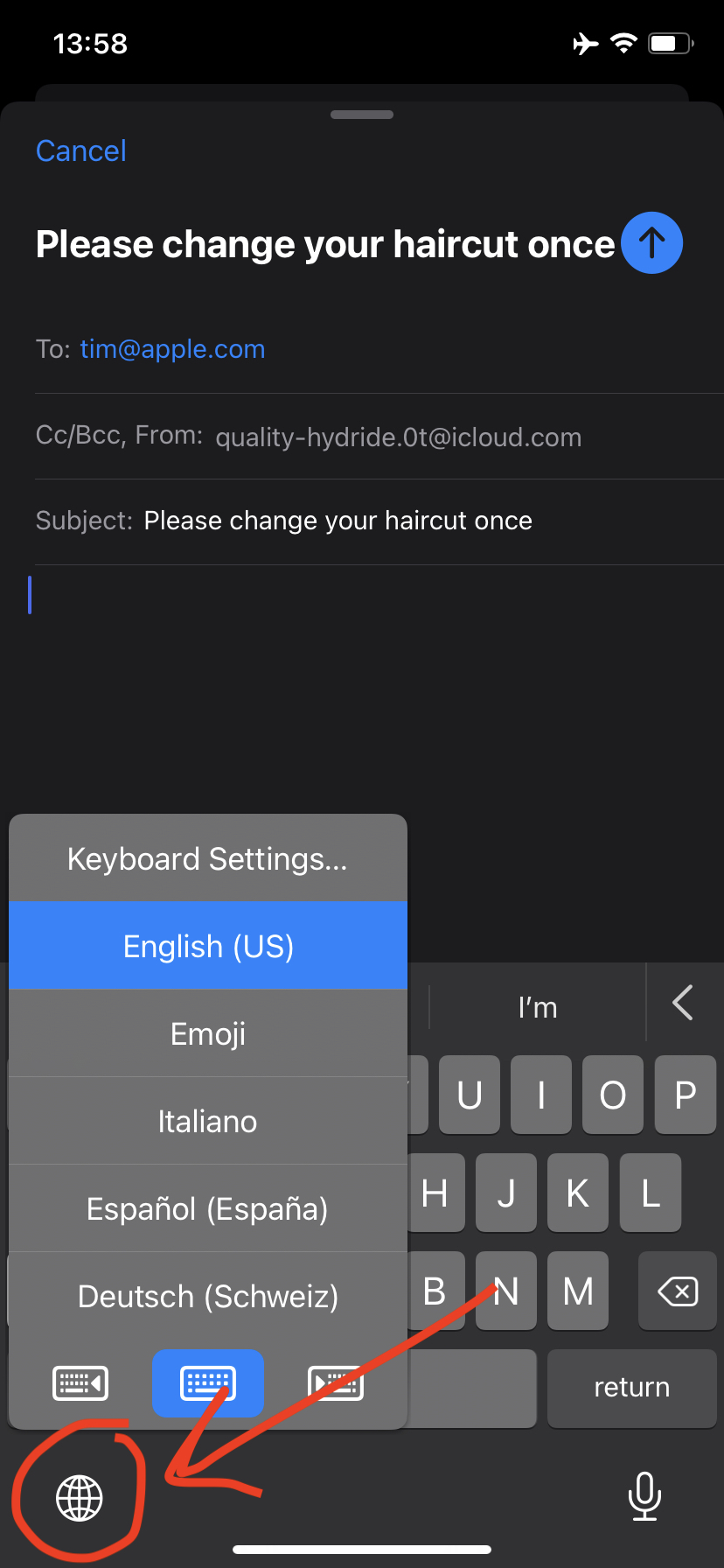
💳 Bezahlen
Apple Pay
Hast du schon mal deine Kreditkarte zum Bezahlen herangezogen? Du kannst das Gleiche mit deinem iPhone machen - schneller und du kannst deine Kreditkarte zur Sicherheit und Bequemlichkeit zu Hause lassen.
Zahlungen werden wie mit deiner physischen Kreditkarte ausgeführt, ohne dass dir zusätzliche Kosten entstehen.
Richte zuerst Apple Pay ein:
- Nimm deine physische Kreditkarte in die Hand.
- Öffne die App “Wallet” (siehe App-Schnellstart).
- Drücke das “+”, um deine Kreditkarte hinzuzufügen, und wähle dann “Debit- oder Kreditkarte”.
- Wenn du nach den Kartendaten gefragt wirst, kannst du einfach deine Kamera auf deine physische Karte richten - das iPhone scannt die Daten. Das funktioniert nur bei guten Lichtverhältnissen.
- Fahre mit dem Vorgang fort, bis er abgeschlossen und deine Karte eingerichtet ist.
Wenn du das nächste Mal bezahlen willst:
- Ziehe dein iPhone aus der Tasche.
- Du brauchst es nicht zu entsperren: Klicke einfach doppelt auf den Side Button.
- Das iPhone wird dich authentifizieren wollen. Zeige dein Gesicht (FaceID), deinen Finger (TouchID) oder einen Code.
- Nähere das Telefon dem Bezahlterminal, als wäre es deine Kreditkarte.
Geschafft!
🛰️ Konnektivität
Bringe deinen Laptop über dein iPhone online (Tethering)
Dein Telefon als Brücke zum Internet für Computer zu nutzen, nennt man Tethering.
Auf deinem iPhone:
- Vergewissere dich, dass der Flughafenmodus deaktiviert ist und das iPhone mit dem mobilen Datennetz verbunden und vom Wi-Fi getrennt ist.
- Öffne die App “Einstellungen” (siehe App-Schnellstart).
- Scrolle zu “Persönlicher Hotspot” und tippe ihn an.
- Aktiviere “Anderen die Verbindung erlauben”.
- Das iPhone zeigt dir ein “Wi-Fi-Passwort” an.
Auf deinem Laptop:
- Öffne die Liste der Wi-Fi-Netzwerke.
- Vergewissere dich, dass dein iPhone gerade den Bildschirm “Persönlicher Hotspot” anzeigt (wichtig!).
- Auf deinem Laptop wird in der Liste der verfügbaren Wi-Fi-Netzwerke der Netzwerkname deines iPhones angezeigt - z.B. “Michele’s iPhone”.
- Klicke auf dieses Netzwerk, um dich damit zu verbinden, und kopiere das Passwort vom iPhone, wenn du dazu aufgefordert wirst.
Sobald sich der Laptop mit diesem Netzwerk verbunden hat, kannst du im Internet surfen.
Surfen im Ausland (Roaming)
Du kannst auch im Ausland im Internet surfen.
Vor allem die Einwohner der EU 🇪🇺 haben den Luxus großzügiger Roaming-Freigrenzen innerhalb der EU, die von der Europäischen Union selbst festgelegt wurden:
- Öffne die App “Einstellungen” (siehe App-Schnellstart).
- Wähle “Mobilfunk” aus der Liste aus.
- Tippe auf , um “Datenroaming” zu aktivieren.
❇️ Apps
App-Schnellstart
Von deinem Startbildschirm aus:
- Wische von der Mitte des Bildschirms nach unten (nicht nach oben, sonst öffnest du die Systemsteuerung!).
- Es öffnet sich eine Suchleiste. Gib die ersten 1-2 Zeichen des App-Namens ein.
- Die Apps, die diesem Namen entsprechen, werden in den Ergebnissen angezeigt; tippe auf deine, um sie zu öffnen.
Organisieren von Apps
Apps in Kategorien zu gruppieren und sie auf dem Bildschirm zu verschieben, gehört der Vergangenheit an. Das iPhone kann das mit der App-Bibliothek für dich erledigen:
- Wische vom Startbildschirm aus nach links durch alle App-Bildschirme, bis du auf einem Bildschirm mit dunklem Hintergrund landest.
- Willkommen in der App-Bibliothek!
Die App-Bibliothek braucht ein paar Wochen, um sich daran zu gewöhnen, aber dann ist sie viel schneller zu bedienen:
- Sie lernt, welche Apps du am häufigsten, in welchem Kontext und in welcher Reihenfolge verwendest, und hebt diese zuerst hervor.
- Es ordnet sie in vordefinierte Kategorien ein. Du bist vielleicht nicht mit der Namensgebung einverstanden, aber wen interessiert das schon? In den meisten Fällen solltest du deine App schnell finden können.
- Du kannst auch auf die Suchleiste oben tippen und die ersten 1-2 Zeichen des App-Namens eingeben (mehr ist nicht nötig!) - deine App wird dann unter den ersten 4 Ergebnissen angezeigt.
Meine Einrichtung dreht sich jetzt vollständig um die App-Bibliothek: Ich habe alle alten “App-Bildschirme” entfernt und verwende nur noch den App-Schnellstart und die App-Bibliothek.
Kostenpflichtige Artikel mit Safari teilen
Du möchtest einen Nachrichtenartikel mit einem Freund teilen, der kein Abonnement für die Seite hat? Kein Problem - du kannst ihnen ganz einfach eine PDF-Version des Artikels schicken:
- Öffne Safari und besuche die Webseite, die du teilen möchtest.
- Drücke auf die Schaltfläche “Teilen”.
- Wähle “Drucken”
- Es wird eine Druckvorschau angezeigt. Verkleinere die Seiten in der Vorschau, als wolltest du sie im Vollbildmodus anzeigen.
- Du bekommst eine PDF-Ansicht der Seite im Vollbildmodus angezeigt. Tippe auf die Schaltfläche “Teilen”, um sie an jemanden zu senden.
Pro-Tipp: Wenn du Nachrichtenartikel teilst, wähle in Safari die “Reader-Ansicht”, bevor du den obigen Vorgang startest. Dadurch wird eine viel sauberere PDF-Datei ohne Werbung und störendes Layout erstellt.
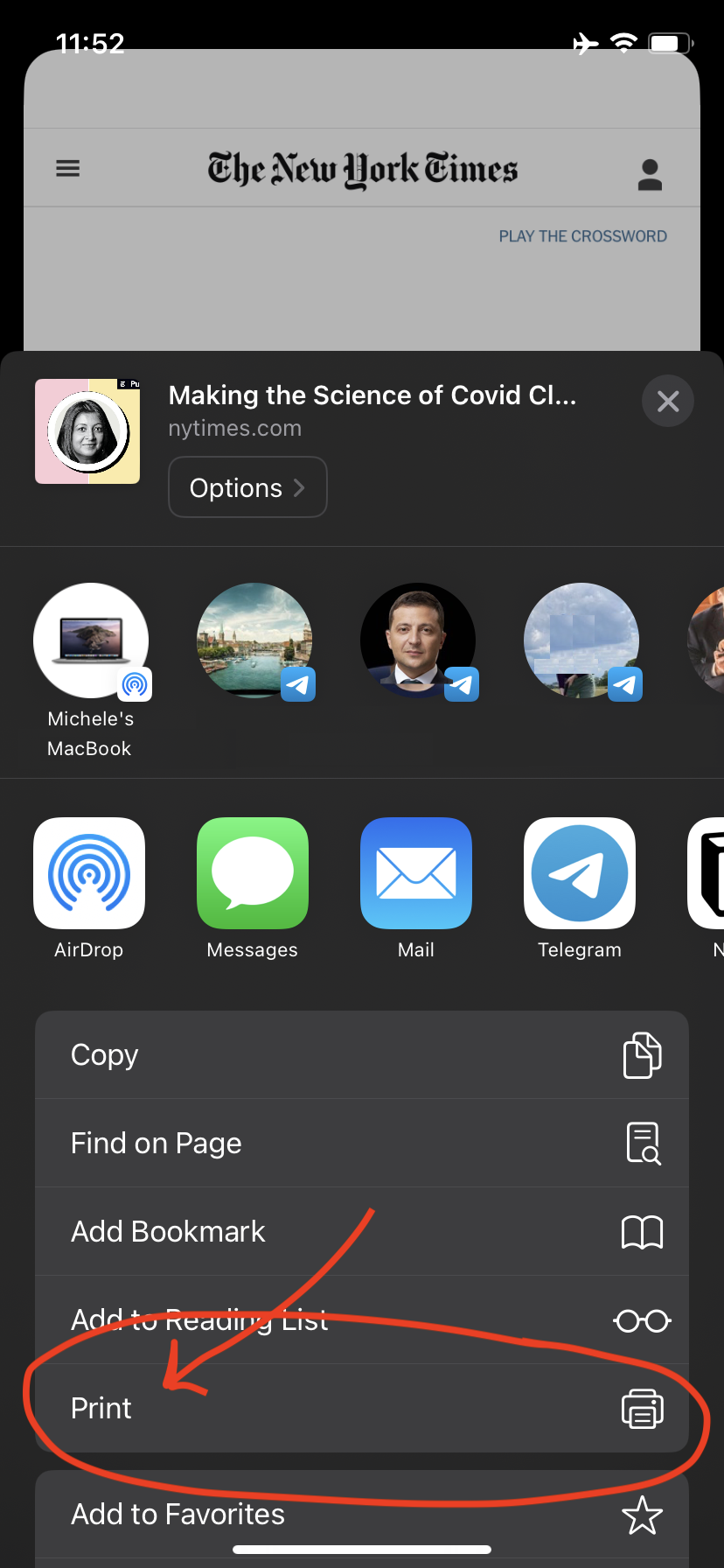
🗣 Siri
Schrecklich im Allgemeinen - stand 2022 🤣 Aber nützlich für die wenigen spezifischen Taks, die unten aufgeführt sind.
Aktiviere Siri zunächst wie folgt:
- Öffne die App “Einstellungen” (siehe App-Schnellstart).
- Finde “Siri & Suche” und tippe es an.
- Aktiviere “Seitentaste für Siri drücken”.
- Wenn du möchtest, aktiviere “Auf “Hey Siri” hören”. Das iPhone hört kontinuierlich zu und aktiviert sich, wenn es “Hey Siri” hört. Die Verarbeitung erfolgt lokal, mit Ausnahme der Geräusche, die nach der Erkennung von “Hey Siri” an Apple zur HiFi-Verarbeitung gesendet werden. Einige Erkennungen können fehlerhaft sein.
Timer schnell einstellen
Ich verwende diese Funktion täglich, z. B. um:
- Um mich daran zu erinnern, die Wäsche 1 Stunde nach dem Starten der Waschmaschine zu holen.
- Einen Timer für Nudeln zu stellen.
- mich Minuten vor einem geplanten Telefonat mit jemandem aufmerksam zu machen.
Gehe einfach wie folgt vor:
- Aktiviere Siri, indem du entweder lange auf den Side Button drückst oder “Hey Siri” sagst (falls aktiviert).
- Sag: “Stell einen Alarm in 48 Minuten”. Oder einfach “48 Minutes”.
- Sage nicht “Erinnere mich in 48 Minuten” oder andere Formen: Diese lösen Erinnerungen anstelle von Alarmen aus - die erfordern, dass du das Telefon entsperrst, um gesehen zu werden.
Erledigt.
Unterwegs Apps öffnen
Manchmal sind deine Hände kalt, in Handschuhen oder fettig. Du kannst trotzdem Apps mit Siri öffnen:
- Aktiviere Siri, indem du entweder lange auf den Side Button drückst oder “Hey Siri” sagst (falls aktiviert).
- Sag “Google Maps öffnen”.
Maße umrechnen
Manchmal möchtest du Maße umrechnen, z. B. Fuß → Zentimeter, Yards → Meter, Celsius → Fahrenheit usw.
Das ist vor allem für nicht-metrische Länder wie die USA oder verwirrte Länder wie das Vereinigte Königreich nützlich:
- Aktiviere Siri, indem du entweder lange auf die Seitentaste drückst oder “Hey Siri” sagst (falls aktiviert).
- Sag: “Wie viele Zentimeter sind 1,70 m?”
Andere Beispiele:
- “Wie viel Euro sind 120 Schweizer Franken?”
- “Was sind 22% von 350?”
Grundlegende Informationen nachschlagen
- Aktiviere Siri, indem du entweder lange auf den Side Button drückst oder “Hey Siri” sagst (falls aktiviert).
- Sag “Wie hoch ist die Einwohnerzahl der Schweiz?”
Andere Beispiele:
- “Wie hoch ist die Außentemperatur?”
- “Wird es heute regnen?”
- “Wie viele Kalorien hat Eiscreme?”
- “Was ist das für ein Lied?” - Dann lass Siri das Lied in der Umgebung eine Weile anhören
📞 Kostenlos anrufen und simsen
Wenn du jemanden anrufst, wählt das iPhone standardmäßig das traditionelle Mobilfunknetz. Das ist ärgerlich, denn es gibt eine native Alternative mit niedrigeren Kosten und höherer Qualität - aber die Nutzung erfordert etwas Geschick.
Das Gleiche gilt für SMS-Nachrichten. In diesem Fall wird automatisch die bessere Alternative ausgewählt, aber du musst trotzdem aufpassen, weil das unter Umständen nach hinten losgeht.
Kostenlos anrufen
Mit “FaceTime” rufst du über das Internet anstelle deines Telefonanbieters an. So kannst du kostenlos Audio- und Videoanrufe führen - auch wenn sie in einem anderen Land stattfinden:
- Öffne die App “Telefon” (siehe App-Schnellstart).
- Tippe auf einen Kontakt, den du anrufen möchtest.
- Wenn diese Person ein iPhone hat, wird ein “FaceTime”-Feld angezeigt. FaceTime funktioniert nur zwischen iPhones.
- Tippe im “FaceTime”-Feld auf die Kamera, um einen Videoanruf zu starten, und auf den Hörer, um einen Audioanruf zu starten.
- Wenn du die Person später noch einmal anrufen möchtest, speichert dein “Kontakte”-Bildschirm automatisch die Art des Anrufs, den du geführt hast (über FaceTime).
FaceTime-Anrufe haben nicht nur viele Vorteile, sondern sparen auch Geld:
- Eine viel bessere Tonqualität, die angenehmer ist und den Aufwand verringert, die andere Person zu verstehen, besonders bei Lärm oder Nicht-Muttersprache.
- Es spart Akku, weil es eine effizientere Verschlüsselung verwendet; vor allem, wenn du über Wi-Fi telefonierst.
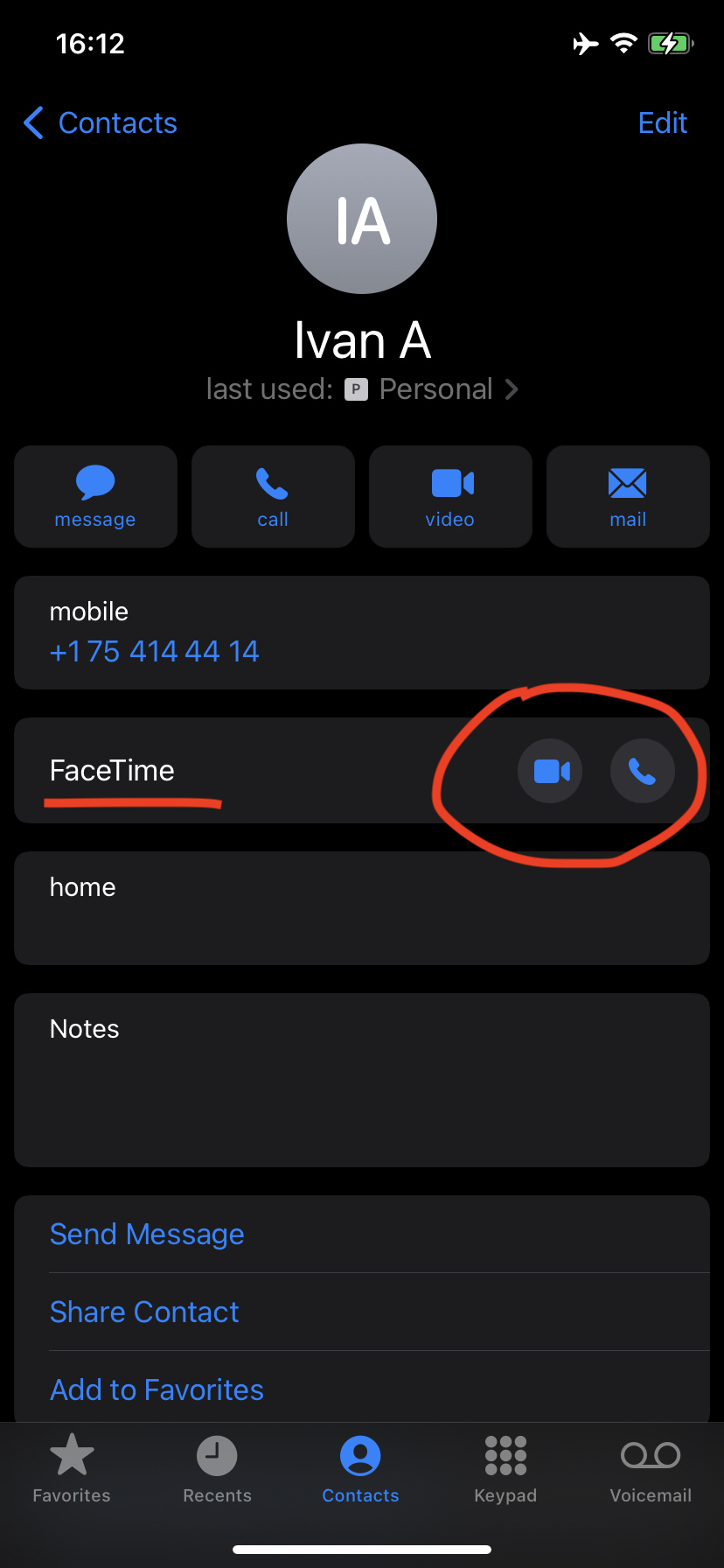
Kostenlos simsen
Mit “iMessage” kannst du anderen iPhone-Nutzern kostenlos simsen und dabei deinen Netzbetreiber und dessen Rechnungen umgehen - auch wenn der Empfänger in einem anderen Land ist:
- Öffne die App “Nachrichten” (siehe App-Schnellstart).
- Wähle eine Person aus, der du schreiben möchtest.
- Sieh dir das Textfeld an, in dem du deine Nachricht schreibst: Wenn dort “iMessage” steht, wird deine Nachricht kostenlos verschickt. Steht dort “Textnachricht”, wird sie über deinen Netzbetreiber verschickt und ist kostenpflichtig.
iMessage verschickt Text-, Foto-, Video- und Sprachnachrichten - alles kostenlos, auch an iPhones in anderen Ländern. Allerdings solltest du Folgendes beachten:
- Wenn entweder du oder der Empfänger die Datenübertragung deaktiviert haben (z. B. wenn du in einem Gebäude ohne WiFi und mit schlechtem Mobilfunknetz arbeitest), wird die Nachricht nicht zugestellt.
- Es kann sein, dass ein und derselbe Empfänger iMessage zu einem bestimmten Zeitpunkt hat und zu einem anderen nicht. Zum Beispiel, wenn er gerade im Ausland unterwegs ist und keine Datenverbindung hat, oder wenn er sein Smartphone auf ein anderes als das iPhone umgestellt hat.
🆘 Hilfe bekommen
Wenn du mich um Hilfe bittest, verwende diese Tricks, damit ich das konkrete Problem verstehe.
Screenshots
Mache einen Screenshot - ein Bild von deinem Bildschirm, indem du drückst:
Side Button+Volume hoch, wenn du FaceID hast.Side Button+Home Button, wenn du keine FaceID hast.
Dann:
- Der Screenshot wird in der unteren linken Ecke deines Bildschirms angezeigt. Tippe ihn an, um ihn zu öffnen.
- Drücke den “Teilen”-Button (das Feld mit dem Pfeil nach oben) oben rechts auf dem Bildschirm, um ihn an mich zu senden.
- Wähle aus, wie du es an mich senden willst. Tippe z.B. auf “Nachrichten” und dann auf meinen Namen in “An:”.
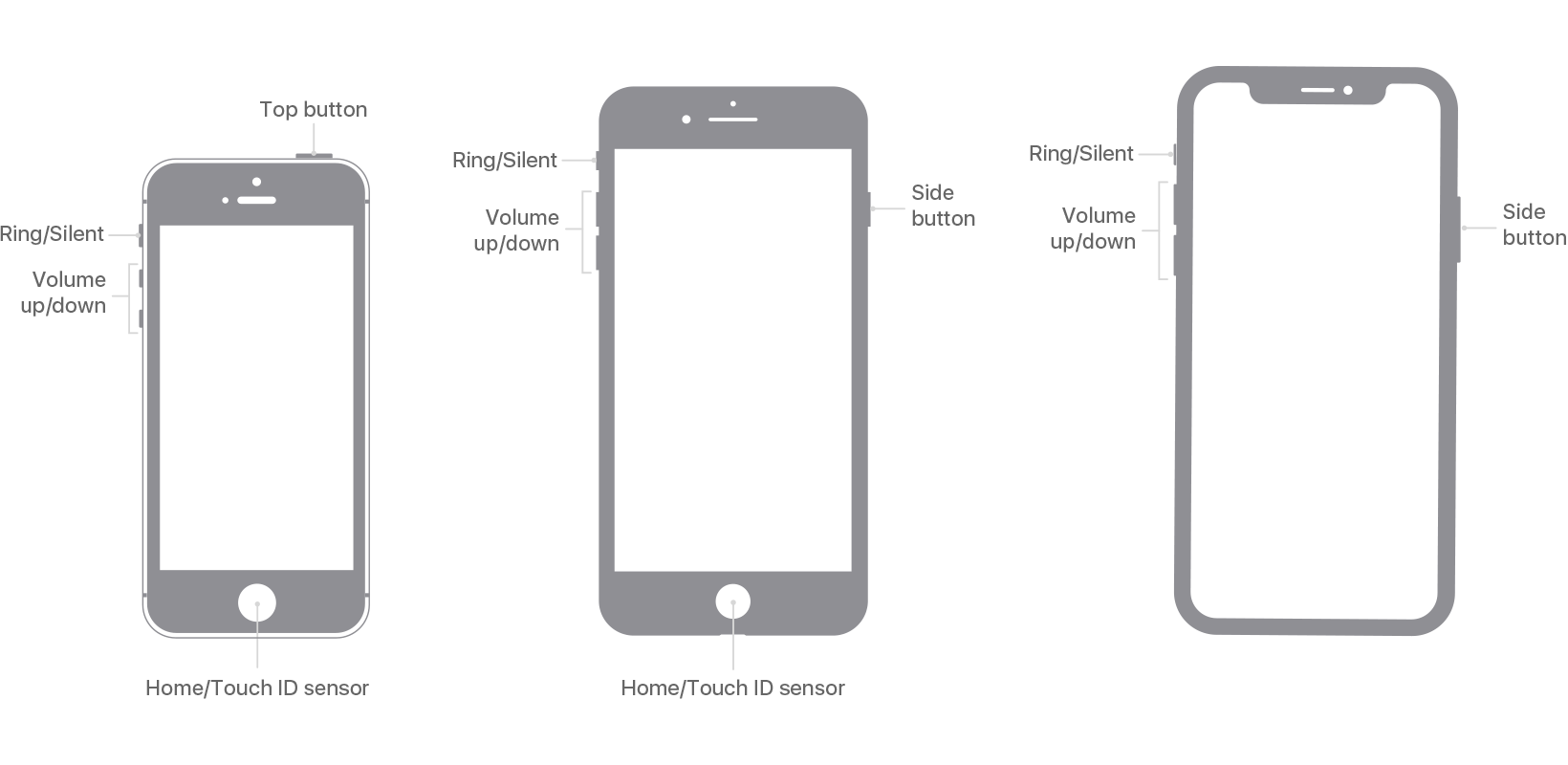
Bildschirmaufnahme
Manchmal besteht dein Problem aus einer Abfolge von Bildschirmen oder sogar aus einem Verhalten, das du dir wünschst, das aber nicht eintritt. Schicke mir eine Bildschirmaufnahme - ein Video deines Bildschirms - um das zu zeigen.
Richte (einmalig) eine Schaltfläche für Screencasts in deinem Kontrollzentrum ein, einmalig:
- Öffne die App “Einstellungen” (siehe App-Schnellstart).
- Rufe das Menü “Kontrollzentrum” auf.
- Scrolle bis zur Zeile “Bildschirmaufnahme” und schalte sie ein.
Wann immer du ein Problem hast, kannst du es mir zeigen:
- Wische im Kontrollzentrum nach unten und tippe auf die Schaltfläche “Bildschirmaufnahme”.
- Die Aufzeichnung startet in 3, 2, 1s … und die rote Schaltfläche für “Aufnahme” erscheint oben rechts auf deinem Bildschirm.
- Wiederhole die Aktionen, die dir das Problem bereiten, damit alles aufgezeichnet wird.
- Wenn du fertig bist, drückst du auf die rote Schaltfläche “Aufnahme”, um die Aufnahme zu beenden.
- Die Aufnahme wird in deinen Fotos gespeichert. Geh dorthin, finde sie und teile sie mit mir.
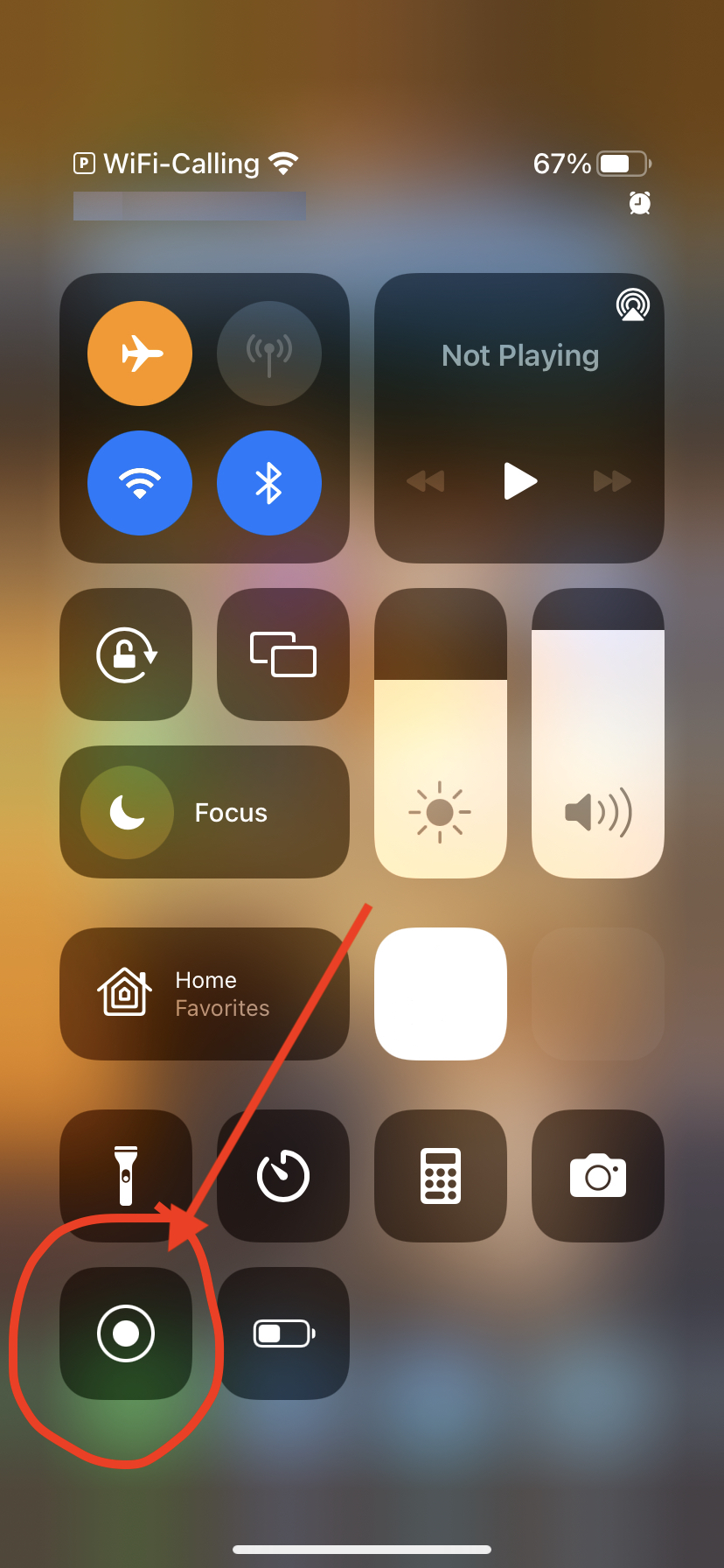
📺 Ein guter Startbildschirm
Der Startbildschirm, den ich empfehle, hat nur 2 Komponenten:
Ein großes Bilder-Widget, um dir Fotos aus deinem bisherigen Leben zu zeigen. Ein Widget mit empfohlenen Apps, das dir Apps anzeigt, die für deinen Aufenthaltsort oder deine Aktivitäten relevant sind.
Bild-Widget auf dem Startbildschirm
Widme einen Teil deines Homescreens den Fotos, die du aufgenommen hast, um dich daran zu erinnern:
- Drücke lange auf einen “freien” (Hintergrund-)Bereich deines Homescreens: Alle Symbole beginnen zu wackeln.
- Drücke auf den “+"-Button oben links auf dem Bildschirm und dir wird eine Liste mit verfügbaren Widgets angezeigt.
- Scrolle nach unten, um “Fotos” zu finden und tippe es an. Jetzt werden dir verschiedene Formate für ein mögliches Fotos-Widget angeboten.
- Scrolle nach links, um ein Format auszuwählen, das dir gefällt. Ich empfehle das Format “schmal und breit”.
- Drücke auf “Widget hinzufügen”, um es zu deinem Home hinzuzufügen.
- Willst du es an eine andere Stelle verschieben? Tippe es lange an und ziehe es dann an die gewünschte Stelle.
- Drücke oben rechts auf dem Bildschirm auf “Fertig”.
Empfohlene Apps im Startbildschirm
Verwende einen Teil deines Startbildschirms, um Apps aufzulisten, die du wahrscheinlich als nächstes verwenden wirst:
- Drücke lange auf einen “freien” (Hintergrund-)Bereich deines Homescreens: Alle Symbole beginnen zu wackeln.
- Drücke auf den “+"-Button oben links auf dem Bildschirm und dir wird eine Liste mit verfügbaren Widgets angezeigt.
- Scrolle nach unten, um “Siri-Vorschläge” zu finden und tippe sie an.
- Es werden dir verschiedene Formate angeboten. Ich empfehle das Standard-Widget “App-Vorschläge”, ein niedriges und breites Widget mit 8 App-Symbolen.
- Drücke auf “Widget hinzufügen”, um es zu deinem Home hinzuzufügen. Drücke dann auf “Fertig” oben rechts auf dem Bildschirm.
Siri empfiehlt dir Apps basierend auf:
- Wo du bist, was du tust (z. B. hast du einen Anruf?).
- Welche Routinen du hast (z. B. nach dem Aufwachen einen Podcast hören?).
- Was demnächst passiert (z. B. bevorstehende Veranstaltungen, Tickets, die bald fällig werden usw.).
App-Bildschirme loswerden
Es dauert ein paar Wochen, bis du dich an die App-Bibliothek gewöhnt hast, aber dann kannst du deine Apps besser und schneller verwalten als mit deinen selbstgebauten App-Bildschirmen.
Wenn du bereit bist, kannst du sie loswerden:
- Tippe auf dem Startbildschirm lange auf den Hintergrund; die Symbole beginnen zu wackeln.
- Drücke auf die “Punktreihe” in der unteren Mitte des Bildschirms; sie zeigt dir alle App-Bildschirme an.
- Tippe auf jedem Bildschirm auf das “-” (Minus) Zeichen und du hast nur noch den Startbildschirm. Die App-Bibliothek ist immer “nach” dem letzten Bildschirm verfügbar.

🔐 Sicherheit
Wusstest du, dass Passwörter heute das größte Sicherheitsproblem im Internet sind?
- Mehr als die Hälfte aller Sicherheitsvorfälle werden durch gestohlene Passwörter verursacht.
- Schwache und wiederverwendete Passwörter sind die Hauptursache für die Verletzung von Zugangsdaten.
- In vielen Fällen werden die Zugangsdaten gestohlen, weil eine Website gehackt wurde und dein Benutzername und dein Passwort online weitergegeben wurden.
- Es gibt Online-Dienste, die alle gestohlenen Zugangsdaten sammeln, um den Opfern zu helfen, ihr Passwort herauszufinden und zu aktualisieren.
Dein iPhone verfügt über Keychain, ein System, das beide Probleme löst:
- Es erstellt starke Passwörter für dich. Das sind Passwörter, die monatelangen Brute-Force-Versuchen standhalten, bevor sie geknackt werden. (Bei vielen gängigen Passwörtern dauert es nur Stunden, sie zu knacken).
- Es speichert diese Passwörter sicher, damit du sie ausfüllen kannst, wenn du den jeweiligen Dienst besuchst.
- Es speichert deine Passwörter sicher in der Cloud, damit deine anderen Geräte sie wiederverwenden können. Sicher bedeutet durchgängig verschlüsselt, d. h. niemand kann sie sehen, nicht einmal Apple.
Akzeptiere starke Passwörter
Um Keychain zu nutzen, verwende Safari, wenn du ein Konto auf einer Website erstellst. Das ist der Standardfall, es sei denn, du hast andere Browser installiert:
Immer, wenn du auf einer Website ein neues Konto erstellst und auf das Feld “Passwort” tippst, bietet dir Safari an, ein “starkes Passwort” zu verwenden. Akzeptiere das immer! Gib niemals dein eigenes Passwort ein, denn das ist für Angreifer sicher viel leichter zu finden und wird wahrscheinlich sogar an andere Websites weitergegeben. Wenn du die Kontoerstellung abschließt, speichert Safari das Passwort automatisch und sicher in deinem Schlüsselbund. Wann immer du versuchst, dich auf dieser Website anzumelden, füllt das iPhone automatisch dasselbe Passwort aus - du musst es dir also nie wieder merken.
Das funktioniert sowohl beim Surfen im Internet als auch (fast immer) in Apps.
Sichere Passwörter wiederfinden
Es gibt keine Möglichkeit, sich ein starkes Passwort zu merken. Aber das ist auch nicht nötig - Keychain merkt sie sich für dich.
Wenn du das Passwort auf einem anderen Computer manuell eingeben musst, kannst du es folgendermaßen aus deinem Schlüsselbund auslesen:
- Öffne die App “Einstellungen” (siehe App-Schnellstart).
- Scrolle nach unten, um “Passwörter” zu finden und tippe es an.
- Nachdem du deine Identität verifiziert hast (FaceID, TouchID oder Entsperrcode), werden dir alle deine Anmeldedaten angezeigt.
- Gib oben in das Feld “Suchen” den gewünschten Dienst ein. Z.B. “Google”.
- Tippe auf das gesuchte Konto und dann auf “Passwort”, um dir dein Passwort anzeigen zu lassen.
Shoulder surfing
Dein iPhone Entsperrcode schützt eine Menge sensibler Informationen:
- Dein iPhone.
- Deine Passwörter.
- Deine Zahlungsdaten.
- Deine privaten Bilder.
- Dein iCloud-Konto.
… und doch tippst du deinen Entsperrungscode mehrmals ein, wenn du unterwegs bist. Es wird nicht lange dauern, bis eine Kamera dich beim Eintippen deines Codes aufnimmt … und du deine Sicherheit verloren hast.
Das nennt man “Shoulder Surfing”, d.h. das einfache Beobachten - visuell oder über Kameras - was du auf dem Bildschirm deines iPhones eingibst.
Wie kann man sich dagegen schützen?
Das ist zwar lästig, aber notwendig. Um sicherer zu sein, aktiviere wann immer möglich FaceID für die Authentifizierung, damit du deinen Entsperrcode seltener eintippen musst. FaceID kann nicht durch Bilder deines Gesichts getäuscht werden und ist daher sicherer.
Vermeide Spam mit E-Mail-Adresse verbergen
Das ist ein häufiges Problem: Du erstellst ein Konto bei einer Website und gibst deine E-Mail-Adresse an. Dann wird die Website gehackt, und alle E-Mails der Nutzer/innen werden online veröffentlicht - bereit für Spammer/innen, sie zu nutzen.
E-Mail-Adresse verbergen ist ein Dienst von Apple, der dich vor diesem Fall schützen und die Identität deiner E-Mail verbergen soll. Verwende ihn wie folgt:
- Wähle irgendwo auf einer Website ein Feld für E-Mails aus.
- Dein iPhone schlägt dir deine E-Mail-Adressen und auch “Meine E-Mail verbergen” vor.
- Tippe auf “Meine E-Mail verbergen”.
- Es erscheint ein Bildschirm, der dir die für dich erstellte “Wegwerfadresse” anzeigt. Wenn du mehrere E-Mail-Adressen hast, kannst du hier auch auswählen, welche von ihnen die an die Wegwerfadresse gesendeten E-Mails erhalten soll.
- Drücke auf “Weiter” und deine Adresse wird in das Formular eingetragen.
Du kannst die Funktion “Meine E-Mail verbergen” so oft nutzen, wie du willst - die Anzahl der Adressen ist unbegrenzt.
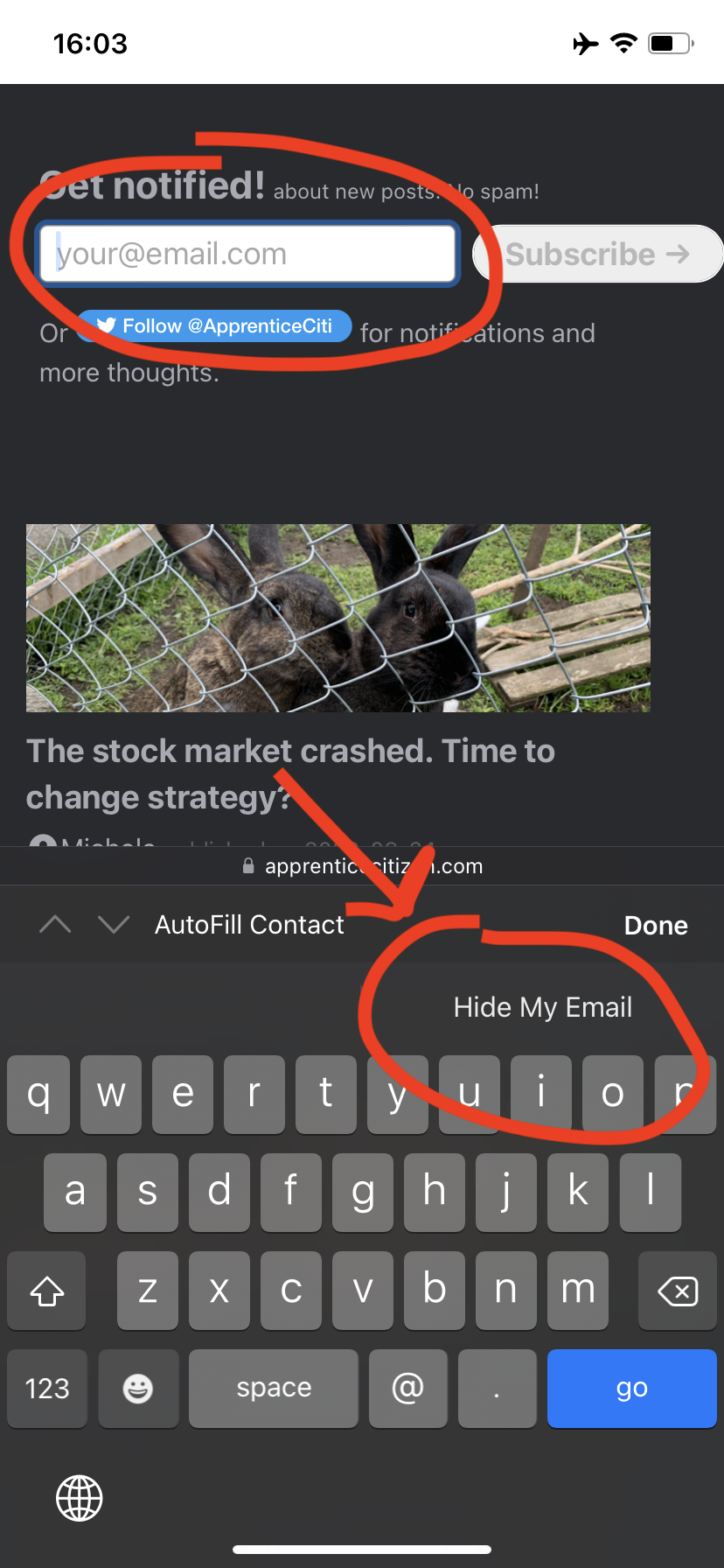
🇨🇭 Schweiz-spezifisch
Hier ist eine Sammlung von iPhone Apps, die in der Schweiz sehr nützlich sind 🇨🇭:
- VoteInfo - Hier findest du alle Informationen zu unseren periodischen Abstimmungen sowie alle Ergebnisse - eine offizielle App der Schweizerischen Eidgenossenschaft.
- SBB - Überprüfe die Routen der öffentlichen Verkehrsmittel, kaufe ermäßigte Tickets im Voraus, zeige dein “Halbtax-Abo” vor, ohne es physisch bei dir zu haben, oder tippe einfach auf “EasyRide”, um zu fahren, ohne ein Ticket zu lösen.
- SwitzerlandMobility - Wege zum Spazierengehen, Wandern, Radfahren, Skaten und sogar Kanufahren, die mit Unterstützung der Schweizerischen Eidgenossenschaft angelegt und unterhalten werden.
- Die App deiner Krankenkasse - um deine Krankenversicherungskarte vorzuzeigen, ohne sie physisch bei dir zu haben. Siehe z.B. CSS, Groupe Mutuel, Helsana, Sanitas und SWICA.
Fazit
Hat ein Tipp für dich den Ausschlag gegeben? Oder habe ich einen wichtigen Tipp übersehen? Wenn ja, lass es mich in den Kommentaren wissen.
Wenn du die Liste nützlich fandest, teile sie mit deinen Freunden. Verlinke einen bestimmten Tipp, indem du ihn aus dem Inhaltsverzeichnis kopierst.
Und schließlich trage dich in meinen Newsletter ein, um zukünftige Beiträge monatlich zu erhalten. Oder folge mir auf Twitter, um gelegentlich etwas zu erfahren.