36 trucchi per dominare il tuo iPhone
Snellisci il tuo tempo con l'iPhone integrando questi trucchi nella tua routine.

“Cosa è utile, di uso frequente e facile, ma non banale?”.
Mi sono messo a esaminare il mio utilizzo dell’iPhone, deciso a essere pronto la prossima volta che mia madre mi sorprenderà di nuovo con un “Puoi insegnarmi un nuovo trucco con il telefono? 🤓”
Poi mi sono reso conto che questo elenco potrebbe essere di interesse più ampio. Trascorriamo dalle 2 alle 6 ore al giorno sui nostri smartphone. Rendile più piacevoli, o almeno preparati quando i tuoi genitori ti faranno la stessa domanda 😂
Ecco il risultato. 36 consigli: una dieta di 3 al mese per un anno.
Potrai apprezzare questo post più come riferimento che come lettura prosaica. Probabilmente è meglio utilizzarlo come segue:
- Scorri l’indice per avere una visione d’insieme.
- Scegli alcuni consigli che ti interessano e leggi il loro testo.
- Scegli due consigli da inserire nella tua routine.
- Mettili in pratica attivamente per un paio di settimane fino a quando non saranno diventati una seconda natura per te.
- Torna poi su questo articolo e ripeti il processo.
📸 Foto
Accesso rapido alla fotocamera
Quando il tuo telefono è bloccato, cioè per la maggior parte del tempo:
- Solleva il telefono bloccato per “risvegliare” il suo display.
- Non sbloccarlo! Scorri invece il dito dal bordo destro dello schermo verso sinistra. Ecco, la fotocamera si apre.
Se il tuo telefono è sbloccato, cioè se lo stai utilizzando:
- Scorri con il dito verso il basso il Centro di Controllo dall’angolo in alto a destra dello schermo.
- Tocca il pulsante Fotocamera nella parte inferiore del Centro di controllo.
Ecco qua, l’app Fotocamera è aperta.
Dove e quando è stata scattata una foto?
Apri l’app Foto (vedi avvio rapido di app).
- Tocca per selezionare una foto.
- La foto si apre a schermo intero. Scorri con un dito verso l’alto per aprire i dettagli della foto.
Nei dettagli della foto puoi vedere:
- Data e ora in cui è stata scattata la foto.
- Luogo (mappa) in cui è stata scattata la foto.
- Nome e formato del file.
- Informazioni sul fotografo (ISO, otturatore, lunghezza focale, obiettivo, apertura).
Utilizzare le foto come promemoria
Puoi usare la fotocamera per prendere dei promemoria. Ad esempio:
- Vedi il volantino di uno spettacolo che ti interessa? Scatta una foto!
- Ti serve l’orario della fermata dell’autobus? Scatta una foto!
- Qualcuno ti porge il suo biglietto da visita? Scatta una foto e salva un albero!
Utilizzare le foto per i promemoria ha due vantaggi principali:
- Aiuta a riordinare la tua vita. Non ci sono più scarti di carta dappertutto.
- Le informazioni sono sempre raggiungibili e consultabili, in qualsiasi momento e ovunque tu sia.
Trovare le foto in base alla posizione
Hai troppe foto e vuoi trovare quella che hai scattato durante l’ultima visita al teatro? Nessun problema!
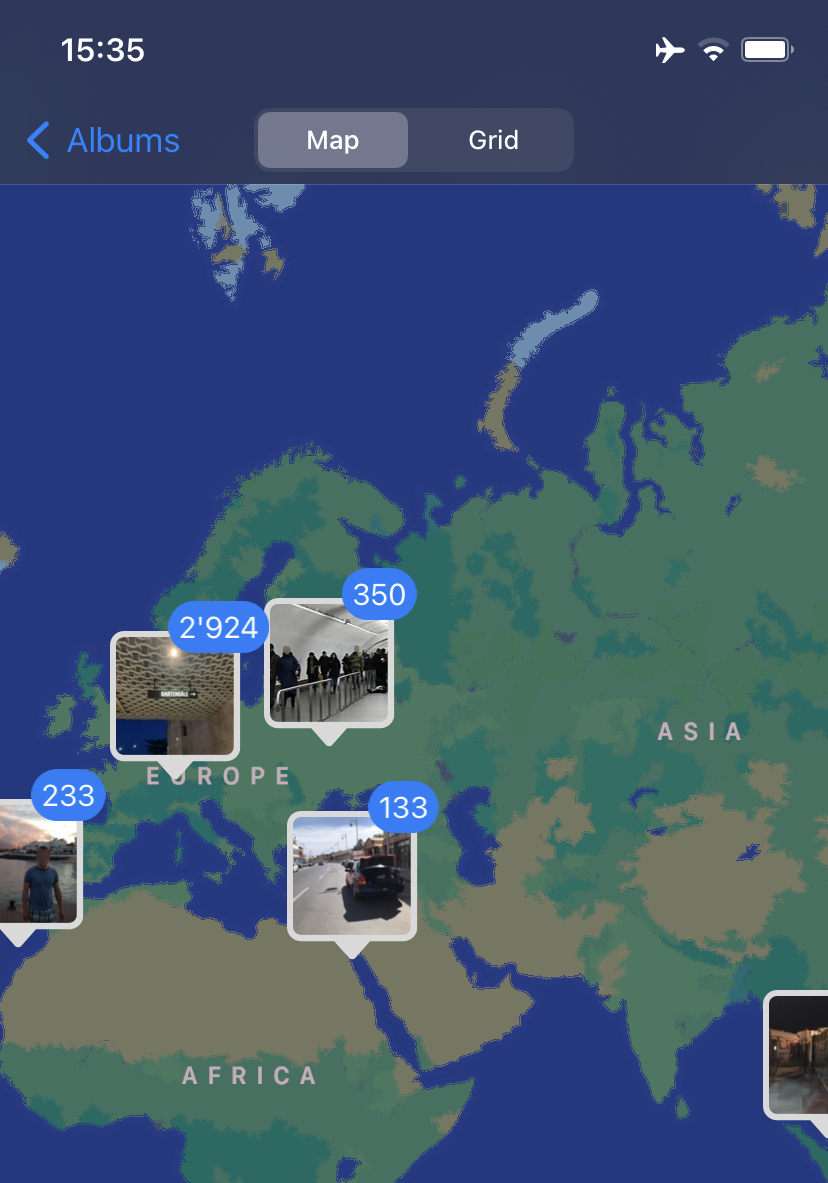
- Apri l’applicazione Immagini (vedi avvio rapido di app)
- Tocca “Album” in basso.
- Scorri verso il basso fino a visualizzare una mappa con la dicitura “Luoghi”, quindi toccala per aprirla.
- Scorri e pizzica il globo fino alla posizione in cui hai scattato la foto.
Le foto disponibili per l’area verranno visualizzate man mano che ti sposti.
Trovare le foto in base a persone
Hai troppe foto e vuoi trovarne una scattata con il tuo nipotino? Nessun problema!
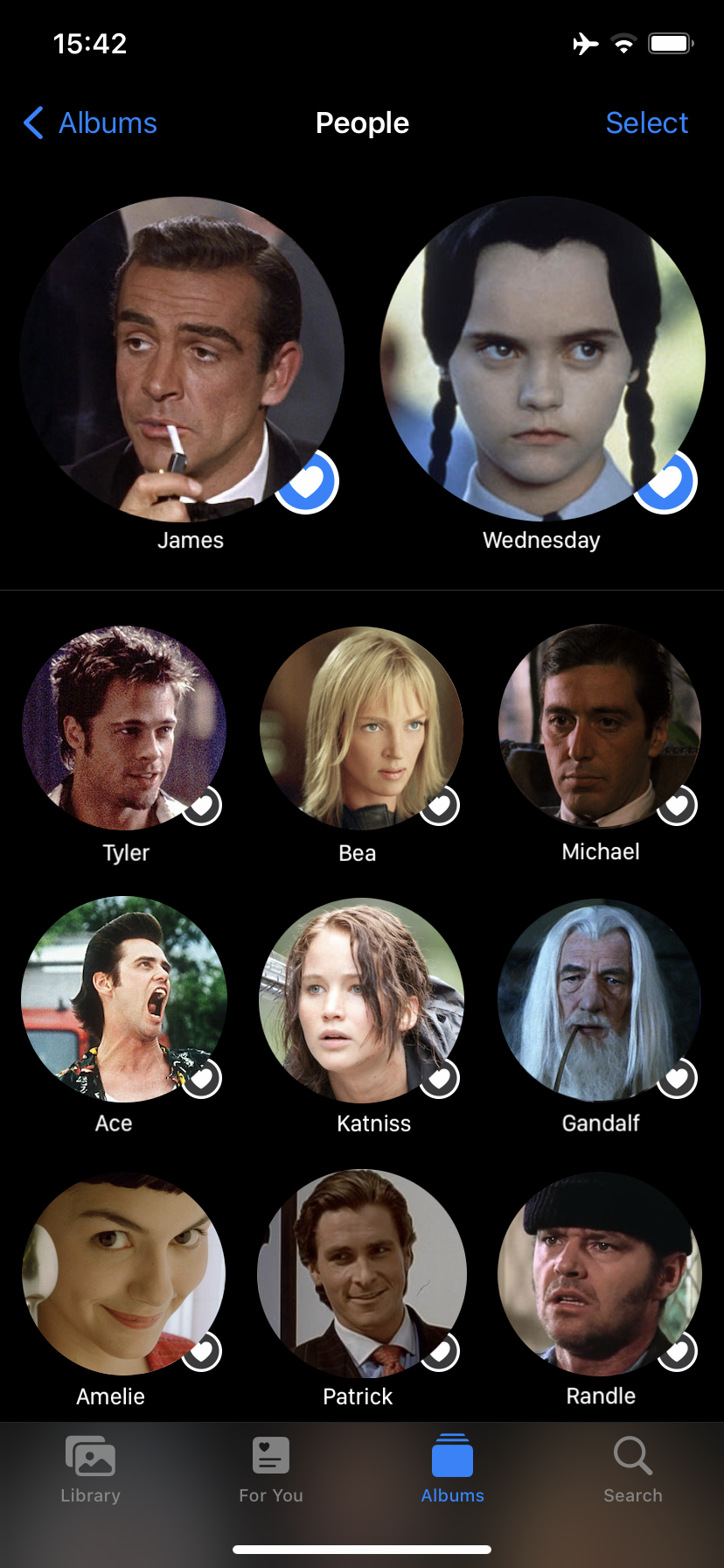
- Apri l’app Immagini (vedi avvio rapido di app)
- Tocca “Cerca” in basso.
- Digita il nome della persona che desideri o tocca un primo piano della stessa.
Dare un nome alle persone nelle foto
Come fa l’iPhone a sapere chi è chi? Glielo dici tu!
- Apri l’app Foto (vedi avvio rapido di app).
- Tocca una foto con il volto di un amico.
- La foto si apre a schermo intero. Scorri verso l’alto (con un dito) per aprire i dettagli della foto.
- Guarda la parte inferiore della foto: appaiono i volti delle persone.
- Tocca un volto e seleziona “Tagga con nome”.
- Inizia a digitare il nome e l’iPhone ti proporrà i nomi corrispondenti dai tuoi contatti.
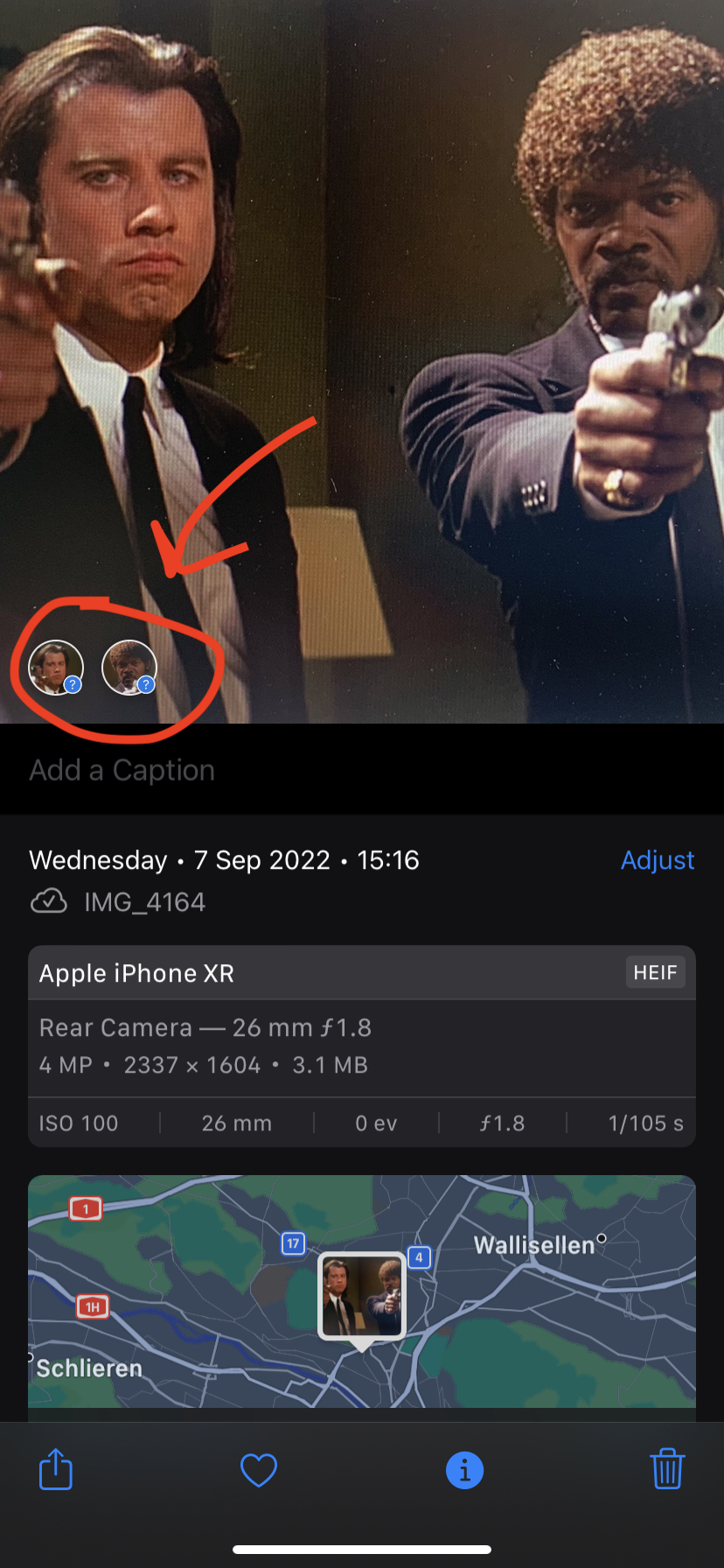
🔌 Risparmiare batteria
Risparmiare batteria ha due vantaggi:
- Meno stress durante il giorno per non arrivare a sera, anche con un utilizzo intenso.
- La durata della batteria migliora: un minor numero di cariche significa che la batteria si degrada più lentamente, facendo vivere il telefono più a lungo. Un anno in più significa oltre 200 CHF risparmiati!
Non aspettarti che la bolletta dell’energia brilli per questo: il tuo iPhone contribuisce con <1 kWh al mese (<0,30 €).
Modalità di risparmio energetico
Fai in modo che la tua batteria duri il 20% in più senza alcun costo percepibile - con la modalità basso consumo.
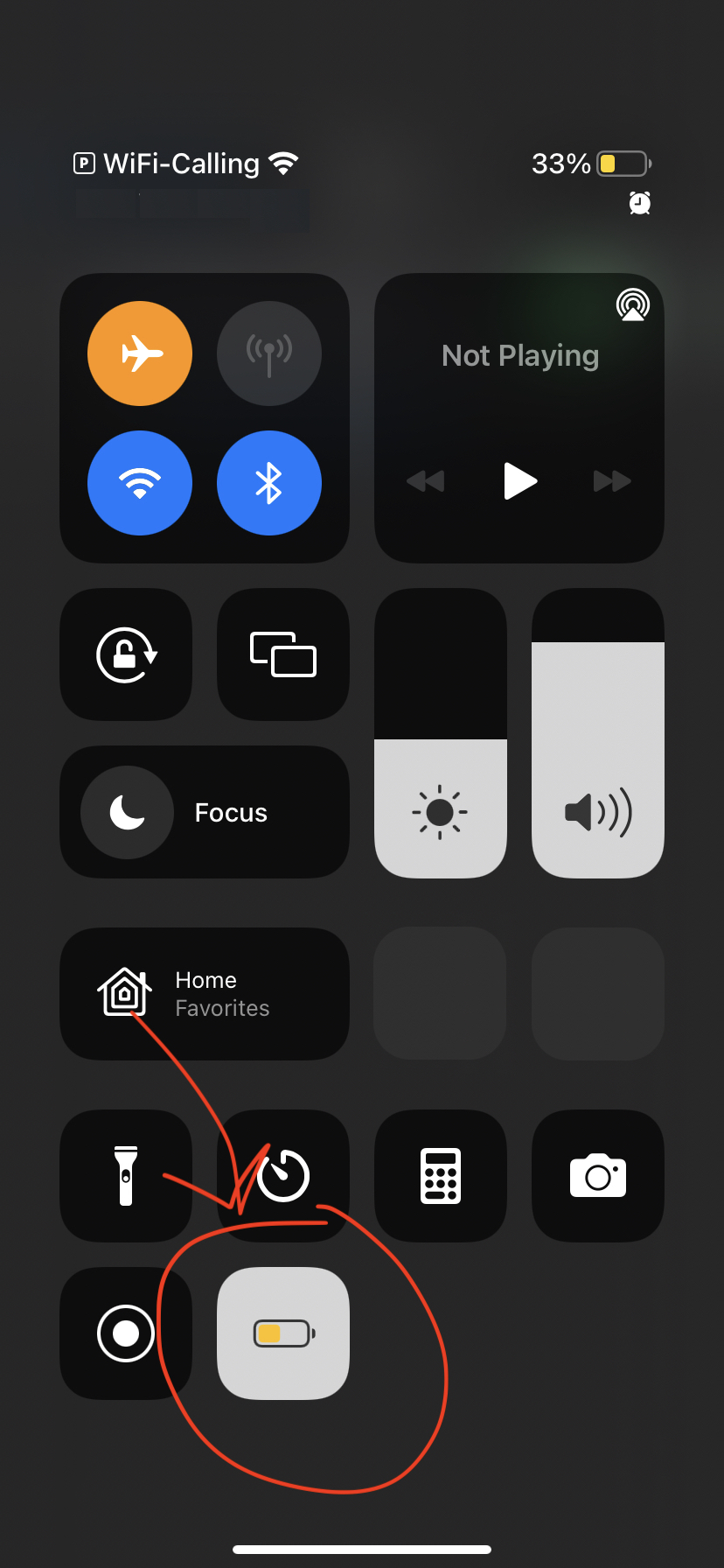
La modalità Basso consumo si attiva automaticamente quando la batteria scende sotto il 20%, ma puoi attivarla prima manualmente. L’attivazione permanente non è attualmente supportata. Aggiungi invece un pulsante per attivare la “Modalità basso consumo” nel Centro di controllo:
- Apri l’app “Impostazioni” (vedi avvio rapido di app).
- Raggiungi il menu “Centro di controllo”.
- Scorri fino a trovare la riga “Modalità basso consumo” e attivala.
Fatto. In questo modo, ogni mattina, al risveglio, probabilmente raggiungerai già il Centro di Controllo per disattivare la modalità Aeroporto. Nello stesso passaggio, tocca anche la voce Basso consumo e il tuo telefono seguirà una dieta sana per tutto il giorno.
Chiamate Wi-Fi
Mantenere la connessione alla rete cellulare consuma il 25% della batteria del tuo iPhone.

I moderni operatori di rete supportano le chiamate Wi-Fi, che ti permette di risparmiare tutta questa energia. Con le chiamate Wi-Fi il tuo iPhone scambia i pacchetti cellulari con l’operatore di rete attraverso Internet invece che con la rete cellulare, quindi puoi chiamare e mandare messaggi come al solito:
- Apri l’app “Impostazioni” (vedi avvio rapido di app).
- Raggiungi il menu Telefono → Chiamate Wi-Fi.
- Abilita la funzione “Chiamate Wi-Fi”.
- Dal Centro di controllo, attiva la Modalità Aereo (ma lascia il Wi-Fi attivo!).
Dopo un minuto vedrai “Chiamata Wi-Fi” nello slot di rete della schermata di blocco. Non lo vedi? Non sei connesso al Wi-Fi o il tuo operatore non supporta le chiamate Wi-Fi.
In quest’ultimo caso, invia loro una richiesta! Se nessuno si lamenta, giustamente non lo implementeranno mai. Se qualcuno lo fa, alla fine lo faranno. Contribuisci a modernizzare il tuo paese!
🔬 Scansionare
Codici QR
Utilizza i QR Code per velocizzare notevolmente alcune operazioni. Ad esempio:
- Connettersi a una rete Wi-Fi senza digitare nome e password.
- Raggiungere un sito web senza digitare l’URL.
- Individuare un’app da installare senza digitare la ricerca nello store.
- Aggiungere un contatto in rubrica senza digitare nome e numero.
e molto altro ancora!
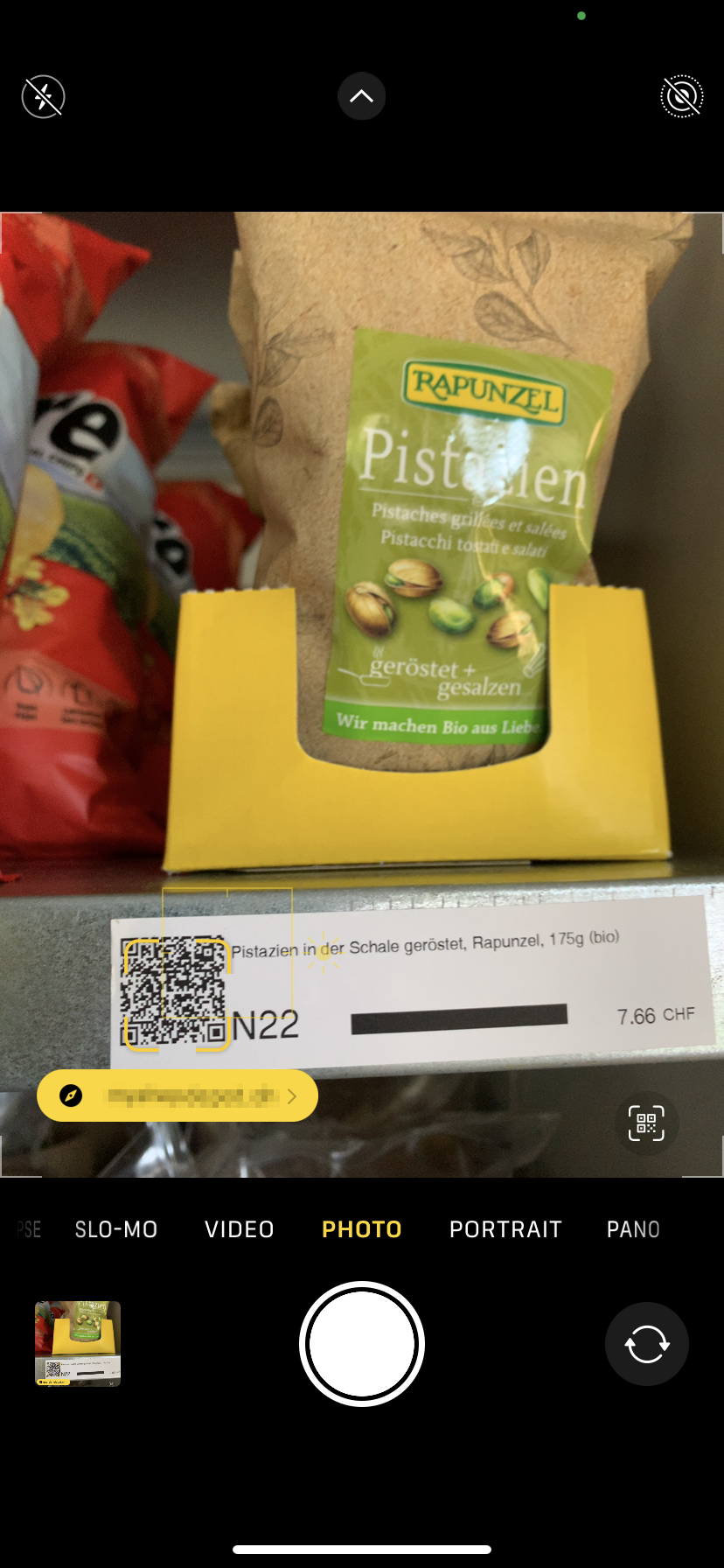
I codici QR sono facili da scansionare con il tuo iPhone:
- Apri la fotocamera del telefono (vedi accesso rapido alla fotocamera).
- Punta la fotocamera in modo da inquadrare il codice QR e attendi un attimo.
- Verrà visualizzato un popup intorno al QR; il telefono lo ha riconosciuto e ti propone di utilizzarlo.
- Tocca il popup per compiere l’azione desiderata (es. visita il sito web, connettiti alla rete ecc.).
Nota bene: inquadra il codice QR abbastanza vicino da poterne distinguere i pixel.
https://apprenticecitizen.com. Oppure un altro generatore di QR Wi-Fi sicuro per permettere ai tuoi amici di connettersi facilmente al Wi-Fi di casa tua.Testo nelle immagini
I recenti iPhone possono leggere il testo dalla fotocamera. Puoi, ad esempio:
- Copiare i numeri di telefono dai cartelloni pubblicitari.
- Inviare a un collega un blocco di testo da un documento.
- Tradurre un articolo di una rivista in una lingua straniera.
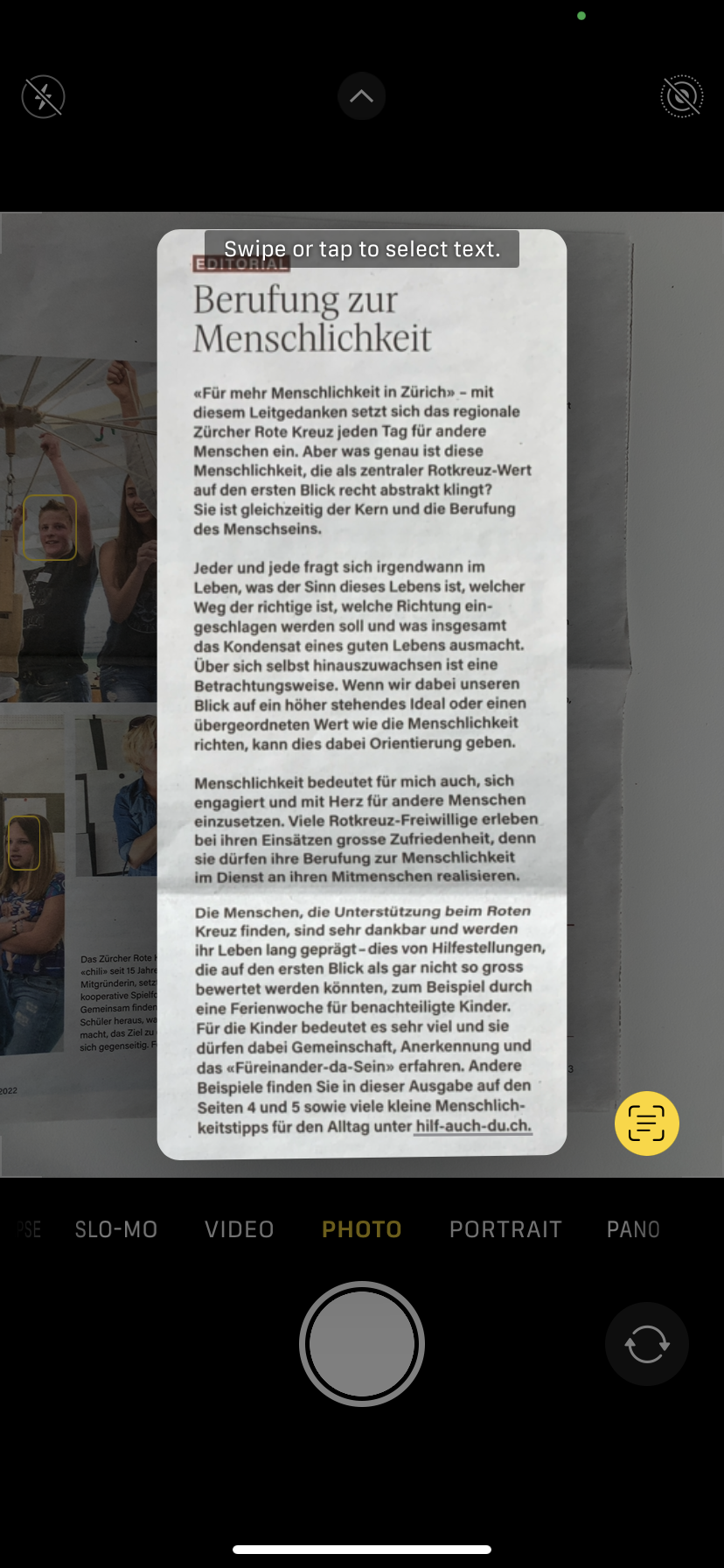
Ecco come fare:
- Apri la Fotocamera (vedi accesso rapido alla fotocamera).
- Punta la fotocamera su un testo e tieni ferma l’inquadratura.
- Tocca il testo su cui vuoi agire, all’interno dell’inquadratura.
- Tocca la piccola icona “testo” che appare in basso a destra nell’inquadratura della fotocamera.
- L’iPhone evidenzierà il testo; a questo punto potrai toccare a lungo per selezionarne alcune parti da copiare, condividere, tradurre, consultare, ecc.
Puoi fare lo stesso con le foto già scattate:
- Apri l’app “Foto” (vedi avvio rapido di app) e seleziona la foto desiderata.
- Tocca la piccola icona “testo” che appare in basso a destra nel riquadro della fotocamera.
- L’iPhone evidenzierà il testo; a questo punto puoi toccare a lungo per selezionarne alcune parti da copiare, condividere, tradurre, cercare, ecc.
Misurare
Puoi misurare lunghezze e livelli con il tuo iPhone!

- Apri l’app “Metro” (vedi avvio rapido di app).
- Tocca “Metro” per selezionare la modalità di misurazione.
- Muovi lentamente la fotocamera nel tuo spazio, finché non appare un piccolo simbolo di “bersaglio”.
- Punta il bersaglio nel punto in cui vuoi iniziare a misurare, quindi tocca il pulsante “+”.
- Muovi il telefono affinché il bersaglio si sposti fino alla destinazione della misurazione e vedrai la lunghezza.
Lente di ingrandimento
È utile per leggere i caratteri minuscoli.
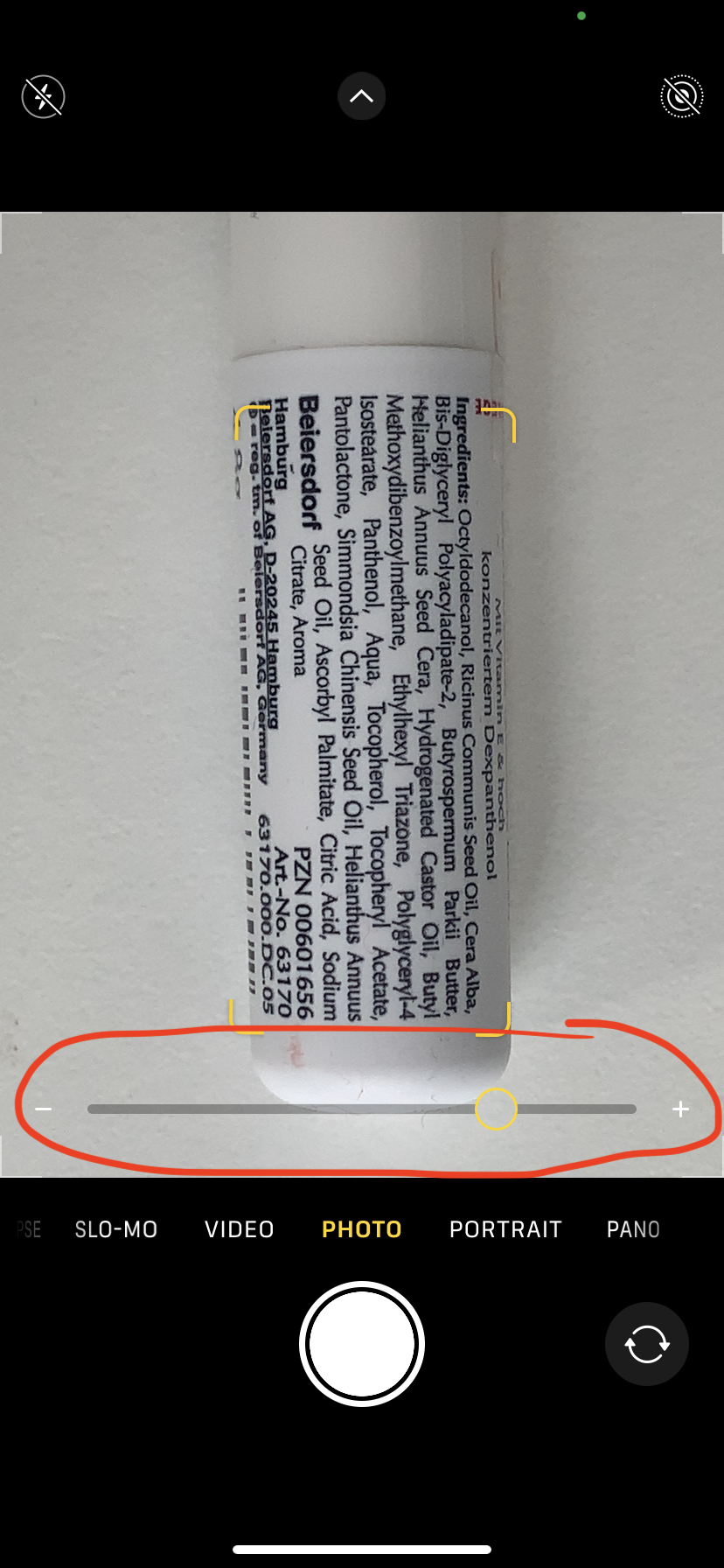
- Apri la fotocamera (vedi accesso rapido alla fotocamera).
- “Pizzica” per fare lo zoom, come per una foto.
✍️ Digitare più velocemente
Correggi gli errori con lo spazio
A volte è necessario tornare indietro di qualche carattere per correggere un errore di battitura. Puntare il cursore nel punto esatto può essere una gran rottura 😩
Ecco come velocizzare il tutto:
- Tocca a lungo la barra spaziatrice con il pollice. Il cursore lampeggia in grande una volta. Continua a tenerlo premuto!
- Ora sei pronto per il puntamento di precisione. Scorri il pollice a destra o a sinistra finché il cursore non si posiziona esattamente dove vuoi tu.
Dettare
Siri è pessima in generale, ma funziona bene con alcune lingue, soprattutto quelle con una chiara struttura grammaticale (cioè tutte tranne l’inglese 🤣).
Dettiamo come segue:
- Tocca un qualsiasi campo di testo, in modo da far apparire la tastiera.
- Tocca il simbolo del microfono nella parte inferiore della tastiera.
- Inizia a dettare il tuo testo.
Alcuni suggerimenti per la dettatura:
- Parla lentamente e in modo chiaro.
- Scrivi la punteggiatura, ad esempio “punto”, “virgola” ecc.
- Ignora gli errori e continua a dettare; li correggerai in seguito.
- Utilizzi molteplici lingue? Assicurati che la tua tastiera sia impostata sulla lingua giusta prima di iniziare a parlare!
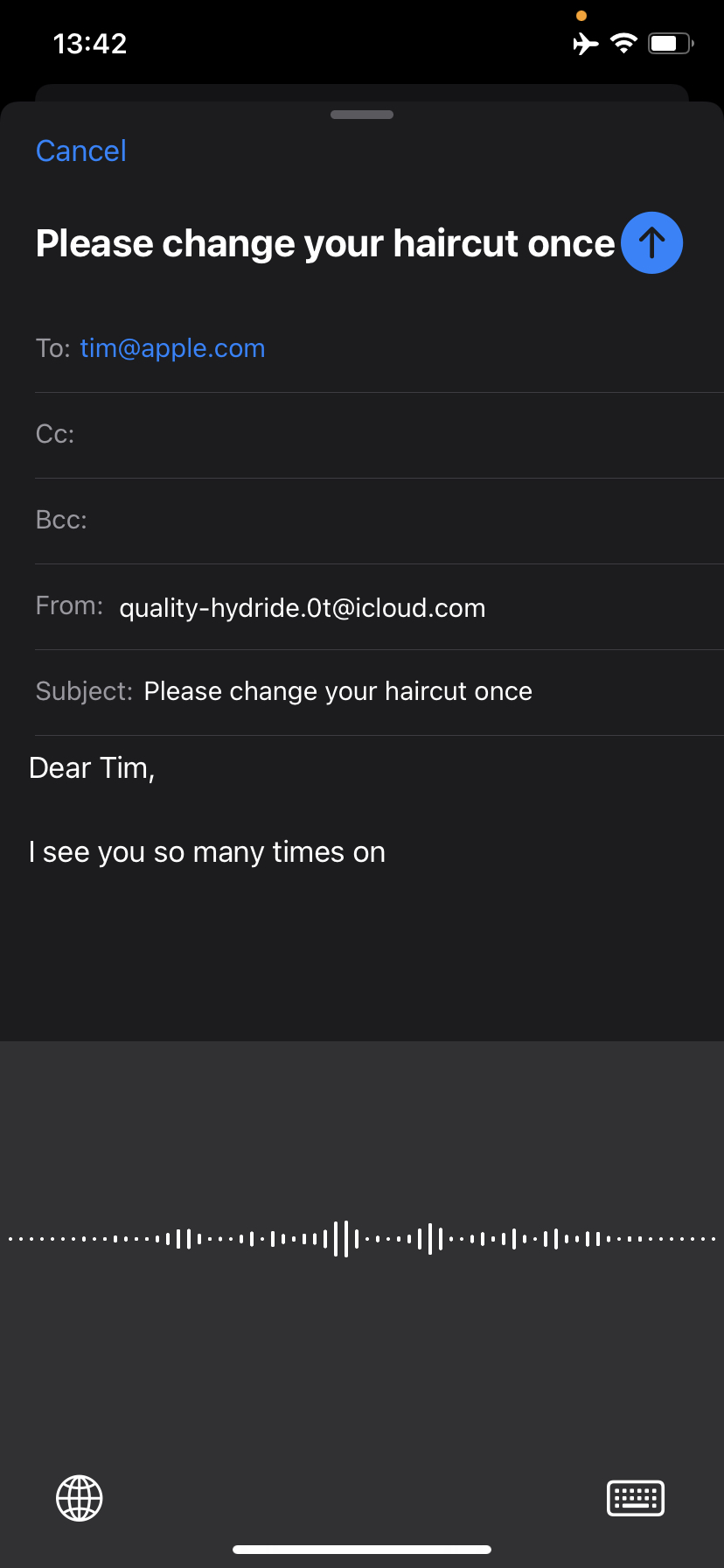
Lingue molteplici
Ti capita di comunicare con persone in più lingue?
Questo accade spesso nelle aziende internazionali, nelle regioni miste (es. California, Alto Adige) e nei paesi multilingue (es. Svizzera 🇨🇭, Canada 🇨🇦, India 🇮🇳).
Non scrivere in una lingua diversa da quella della tastiera del tuo iPhone!!!
- Combatterai contro la correzione automatica di tutte le parole da parte dell’iPhone.
- Potrai sbagliare la tua lingua standard, perché l’iPhone cerca di imparare le nuove parole che usi.
Di’ invece al tuo iPhone che conosci più lingue:
- Apri l’app “Impostazioni” (vedi avvio rapido di app).
- Scorri verso l’alto fino a esporre la voce Ricerca. Cerca quindi “Tastiere”.
- Tocca il risultato “Tastiere” e poi tocca “Tastiere” al suo interno.
- Tocca “Aggiungi nuova tastiera” e seleziona la lingua che vuoi aggiungere. Assicurati di selezionare anche la regione corretta, ad esempio “Spanish” contiene Spagna, Messico e America Latina.
La configurazione è terminata. Ora, ogni volta che usi la tastiera, passa alla lingua desiderata toccando l’icona “mondo” 🌐
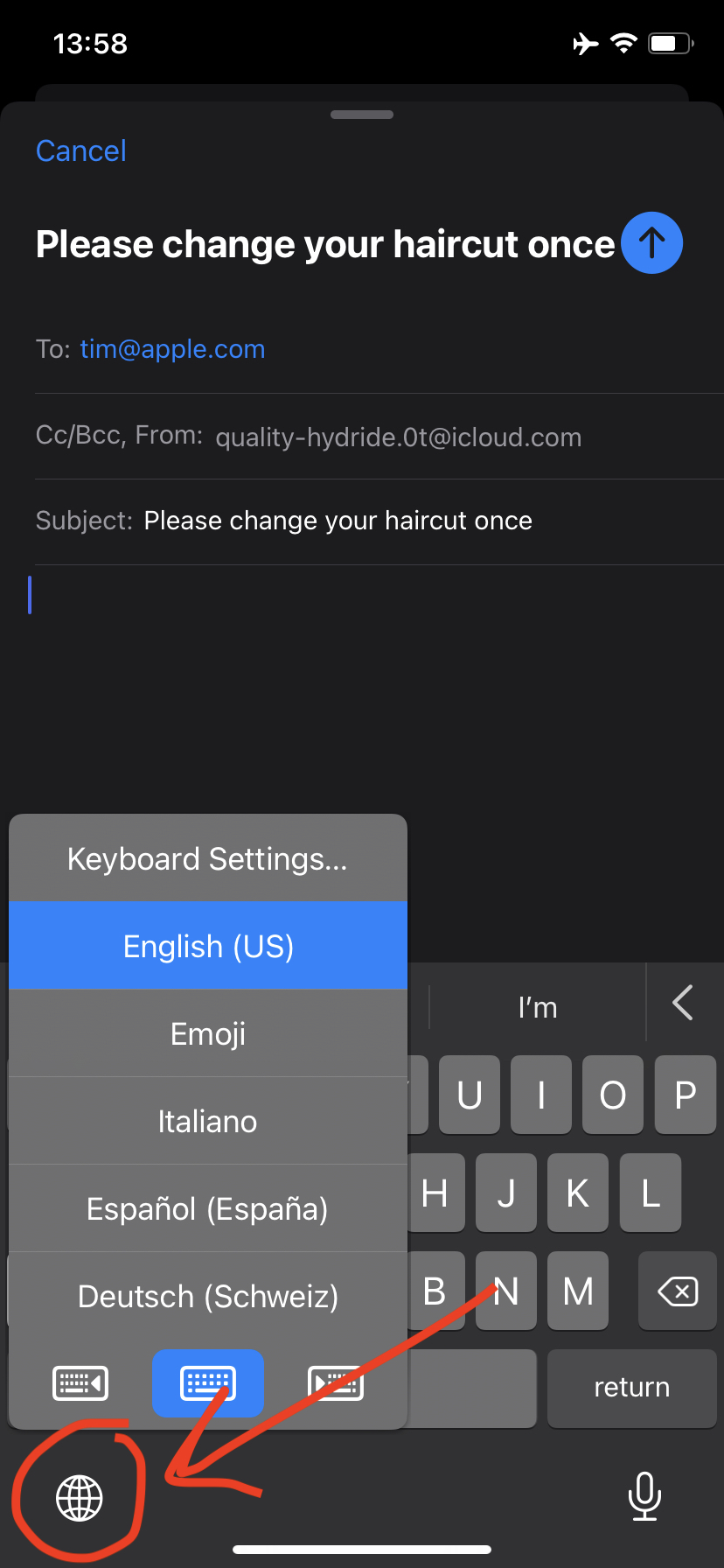
💳 Pagare
Apple Pay
Hai mai utilizzato la tua carta di credito per pagare? Puoi fare lo stesso utilizzando il tuo iPhone: è più veloce e ti permette di tenere la carta di credito a casa per sicurezza e comodità.
I pagamenti vengono eseguiti come con la tua carta di credito fisica, senza costi aggiuntivi.
Configura innanzitutto Apple Pay:
- Prendi la tua carta di credito fisica.
- Apri l’app “Portafoglio” (vedi avvio rapido di app).
- Premi il “+” per aggiungere la tua carta di credito, quindi seleziona “Carta di debito o di credito”.
- Quando ti vengono richiesti i dati della carta, puoi semplicemente puntare la fotocamera sulla carta fisica: l’iPhone scansionerà i dati. Questo funziona solo con buone condizioni di luce.
- Continua il processo fino alla conclusione e la tua carta è configurata.
La prossima volta che vorrai pagare:
- Tira fuori dalla tasca il tuo iPhone.
- Non c’è bisogno di sbloccarlo: basta fare doppio clic sul tasto laterale.
- L’iPhone vorrà autenticarti. Presenta il tuo volto (FaceID), il tuo dito (TouchID) o un codice.
- Avvicina il telefono al terminale di pagamento, come se fosse una carta di credito.
Fatto!
🛰️ Connettività
Connetti a Internet il tuo laptop tramite il tuo iPhone (tethering)
Permettere al tuo telefono di fare da ponte verso Internet per i computer si chiama tethering.
Sul tuo iPhone:
- Assicurati che la Modalità Airport sia disattivata e che sia connesso alla rete dati cellulare e scollegato dal Wi-Fi.
- Apri l’app “Impostazioni” (vedi avvio rapido di app).
- Scorri fino a “Hotspot personale” e tocca per aprirlo.
- Attiva l’opzione “Consenti l’accesso ad altri”.
- L’iPhone mostra una “password Wi-Fi”.
Sul tuo computer portatile:
- Apri l’elenco delle reti Wi-Fi.
- Assicurati che il tuo iPhone stia visualizzando la schermata “Hotspot personale” (importante!).
- Il tuo portatile mostrerà, nell’elenco delle reti Wi-Fi disponibili, il nome della rete del tuo iPhone, ad esempio “iPhone di Michele”.
- Clicca su questa rete per connetterti e copia la password dall’iPhone quando ti viene richiesta.
Una volta che il portatile si è connesso a quella rete, potrai navigare in Internet.
Navigare all’estero (roaming)
Puoi navigare in internet anche all’estero.
I residenti nell’UE 🇪🇺, in particolare, possono usufruire di generosi permessi di roaming all’interno dell’UE, stabiliti dall’Unione Europea stessa:
- Apri l’app “Impostazioni” (vedi avvio rapido di app).
- Seleziona “Cellulare” dall’elenco.
- Tocca per attivare “Roaming dati”.
❇️ Applicazioni
Avvio rapido delle app
Dalla schermata iniziale:
- Scorri lo schermo verso il basso, partendo dal centro (non dall’alto, altrimenti aprirai il Pannello di controllo!).
- Si apre una barra di ricerca. Digita i primi 1-2 caratteri del nome dell’app.
- Le app corrispondenti a quel nome appariranno tra i risultati; tocca la tua per aprirla.
Organizzare le app
Raggruppare le app in categorie e spostarle nelle schermate appartiene al passato. L’iPhone lo fa per te con Libreria app:
- Dalla schermata iniziale, scorri lo schermo verso sinistra attraverso tutte le schermate delle app, fino ad arrivare a quella con lo sfondo scuro.
- Benvenuto nella Libreria app!
L’App Library richiede un paio di settimane per abituarsi, ma poi è molto più veloce da usare:
- Apprende quali sono le app che usi più spesso, in quali contesti e in quale sequenza, e le evidenzia per prime.
- Le suddivide in categorie prestabilite. Potresti non essere d’accordo con la denominazione, ma a chi importa? Nella maggior parte dei casi dovresti essere in grado di trovare rapidamente la tua applicazione.
- In alternativa, puoi toccare la barra di ricerca in alto e toccare i primi 1-2 caratteri del nome dell’app (non è necessario che siano di più!): la tua app apparirà tra i primi 4 risultati.
La mia configurazione ora ruota completamente intorno alla Libreria app: Ho rimosso tutte le vecchie “schermate delle app” e utilizzo solo l’avvio rapido delle app e la Libreria app.
Condividere articoli a pagamento con Safari
Vuoi condividere un articolo di cronaca con un amico che non ha un abbonamento al sito? Nessun problema: puoi inviargli una versione in PDF:
- Apri Safari e visita la pagina web che vuoi condividere.
- Premi il pulsante “Condividi”.
- Scegli “Stampa
- Ti verrà presentata un’anteprima di stampa. Sulle pagine in anteprima, pizzica per ingrandirle come se volessi visualizzarle a schermo intero.
- Verrà visualizzata una vista PDF a schermo intero della pagina. Tocca il pulsante “condividi” per inviarlo a chi vuoi.
Un consiglio: quando condividi articoli di notizie, scegli “Vista lettore” in Safari prima di iniziare il processo sopra descritto. In questo modo si otterrà un PDF molto più pulito, senza pubblicità e senza layout che distraggono.
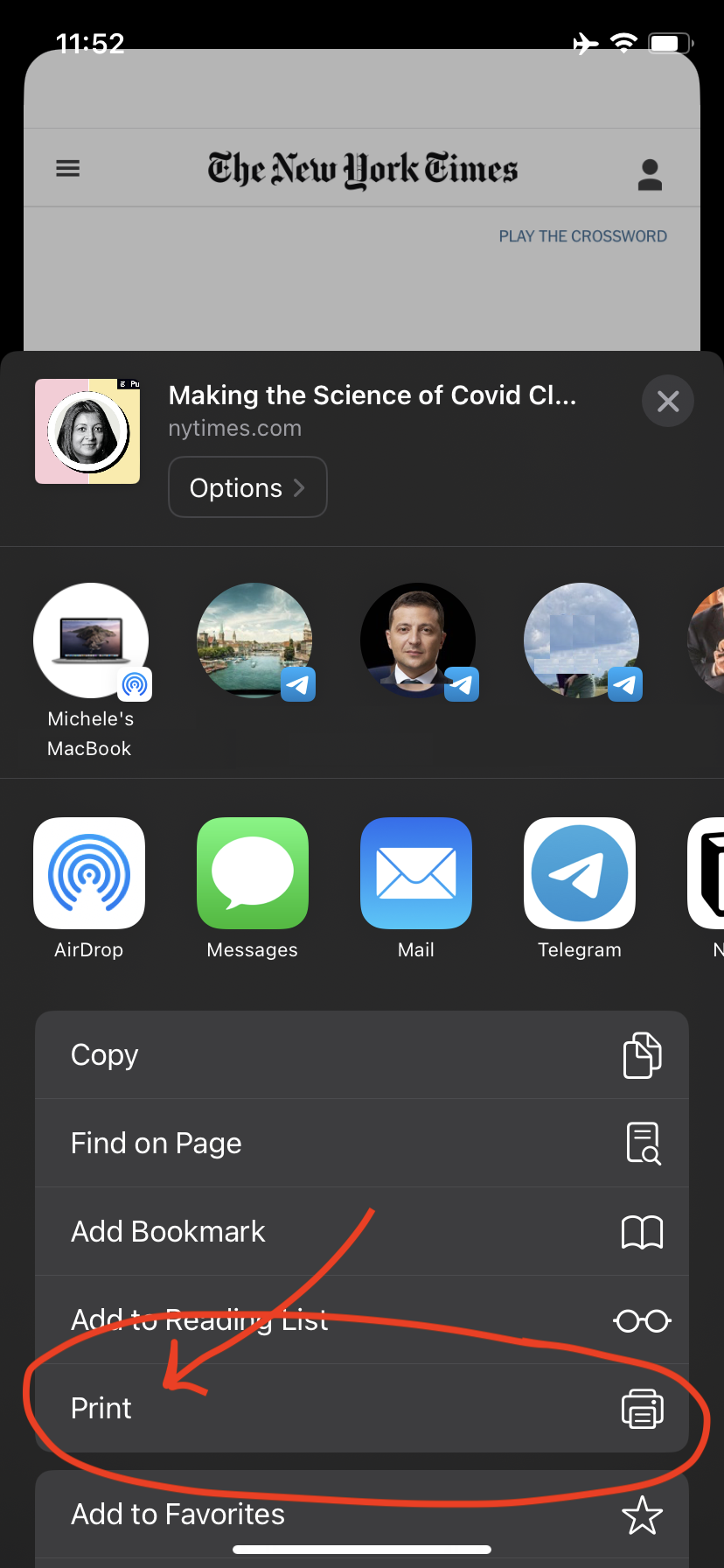
🗣 Siri
Terribile in generale - nel 2022 🤣 Tuttavia, è utile per i pochi aspetti specifici elencati di seguito.
Per prima cosa, attiva Siri come segue:
- Apri l’app “Impostazioni” (vedi avvio rapido di app).
- Trova “Siri e ricerca” e toccalo per aprirlo.
- Abilita “Premi il tasto laterale per Siri”.
- Se vuoi, attiva la funzione “Abilita “Hey Siri””. L’iPhone ascolterà continuamente e si attiverà quando sentirà “Hey Siri”. L’elaborazione è locale, tranne che per i suoni successivi al rilevamento di “Hey Siri”, che vengono inviati ad Apple per l’elaborazione hi-fi. Alcuni rilevamenti potrebbero essere spuri.
Imposta rapidamente i timer
Lo uso quotidianamente, ad esempio per:
- Ricordarmi di andare a prendere il bucato 1 ora dopo aver avviato la lavatrice.
- Impostare un timer per la pasta.
- Richiamare la mia attenzione pochi minuti prima di una telefonata che ho programmato di fare o ricevere con qualcuno.
È sufficiente procedere come segue:
- Attiva Siri premendo a lungo il tasto laterale o dicendo “Hey Siri” (se abilitato).
- Di’ “Imposta una sveglia tra 48 minuti”. O semplicemente “48 minuti”.
- Non dire
“Ricordami tra 48 minuti”o altre forme: queste ultime attiveranno i promemoria invece degli allarmi, che richiedono lo sblocco del telefono per essere visti.
Fatto.
Aprire le app in movimento
A volte le tue mani sono fredde, inguantate o unte. Puoi comunque aprire le app con Siri:
- Attiva Siri premendo a lungo il tasto laterale o dicendo “Hey Siri” (se abilitato).
- Dì “Apri google maps”.
Convertire le misure
A volte vuoi convertire le misure, come piede → centimetri, iarda → metri, celsius → fahrenheit ecc.
Questo è particolarmente utile per i paesi non metrici come gli Stati Uniti o confusi come il Regno Unito:
- Attiva Siri premendo a lungo il tasto laterale o dicendo “Hey Siri” (se abilitato).
- Dì: “Quanti centimetri sono 1 piede e 60?”.
Altri esempi:
- “A quanti euro corrispondono 120 franchi svizzeri?”.
- “A quanto corrisponde il 22% di 350?”
Cercare informazioni semplici
- Attiva Siri premendo a lungo il tasto laterale o dicendo “Hey Siri” (se abilitato).
- Di’ “Qual è la popolazione della Svizzera?”.
Altri esempi:
- “Qual è la temperatura esterna?”
- “Oggi pioverà?”
- “Quante calorie ha il gelato?”
- “Che canzone è questa?” - Poi lascia che Siri ascolti per un po’ la canzone d’ambiente
📞 Chiamare e mandare messaggi gratis
Quando chiami qualcuno, l’iPhone si affida alla rete cellulare tradizionale. Questo è un peccato perché esiste un’alternativa nativa con costi inferiori e qualità superiore, ma utilizzarla richiede una certa destrezza.
Lo stesso vale per gli SMS. In questo caso l’alternativa migliore viene selezionata automaticamente, ma devi comunque fare attenzione perché in alcune circostanze si ritorce contro.
Chiamare gratis
Con “FaceTime” chiami attraverso Internet invece che con il tuo operatore telefonico, e questo ti permette di effettuare chiamate audio e video gratis, anche se si trovano in un paese diverso:
- Apri l’app “Telefono” (vedi avvio rapido di app).
- Tocca un contatto da chiamare.
- Se questa persona ha un iPhone, viene visualizzata una casella “FaceTime”. FaceTime funziona solo tra iPhone.
- Dal riquadro “FaceTime”, tocca la fotocamera per avviare una videochiamata e la cornetta per avviare una chiamata audio.
- Se hai bisogno di richiamare la persona in un secondo momento, la schermata “Recenti” ricorderà automaticamente il tipo di chiamata effettuata (tramite FaceTime).
Le chiamate FaceTime hanno molti vantaggi oltre al risparmio economico:
- Una migliore qualità audio, che risulta più piacevole e riduce lo sforzo di capire l’interlocutore, soprattutto in caso di rumore o di lingua non madre.
- Risparmia batteria perché utilizza una codifica più efficiente, soprattutto se sei in Wi-Fi.
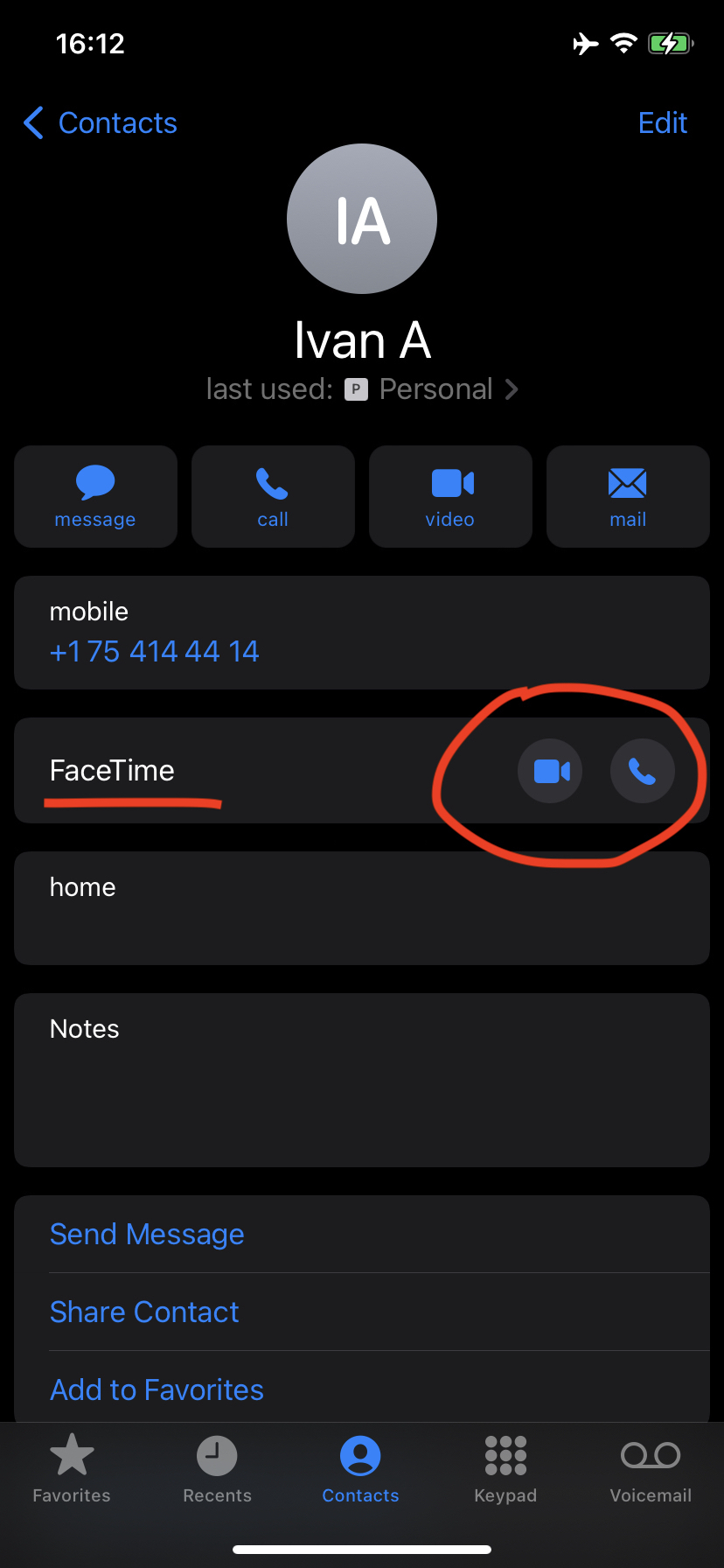
Mandare messaggi gratis
Con “iMessage” puoi mandare messaggi gratis ad altri utenti iPhone, aggirando il tuo operatore e le loro bollette, anche se il destinatario si trova in un altro paese:
- Apri l’app “Messaggi” (vedi avvio rapido di app).
- Seleziona una persona a cui inviare un messaggio.
- Guarda la casella di testo per scrivere il messaggio: se c’è scritto “iMessage”, il messaggio verrà inviato gratuitamente. Se c’è scritto “SMS”, il messaggio sarà inviato tramite il tuo operatore di rete e sarà a pagamento.
iMessage invia messaggi di testo, foto, video e voce, tutto gratuitamente, anche ad iPhone di altri paesi. Attenzione però a quanto segue:
- Se tu o il destinatario avete i dati disabilitati (ad esempio se lavorate in un edificio senza WiFi e con una rete cellulare scarsa), il messaggio non viene recapitato.
- Lo stesso destinatario potrebbe avere iMessage in un momento e non in un altro. Ad esempio, se sta viaggiando all’estero senza connessione dati o se ha cambiato il suo smartphone con uno diverso dall’iPhone.
🆘 Ottenere aiuto
Quando mi scrivi per chiedere aiuto, usa questi trucchi per aiutarmi a capire il problema specifico.
Screenshot
Fai uno screenshot, cioè una foto del tuo schermo, premendo:
Tasto laterale+Volume Upse hai FaceID.Tasto laterale+Home Buttonse non hai il FaceID.
Poi:
- Lo screenshot appare nell’angolo in basso a sinistra dello schermo. Toccalo per aprirlo.
- Premi il pulsante “condividi” (riquadro con la freccia verso l’alto) in alto a destra dello schermo per inviarmelo.
- Seleziona come inviarmela. Ad esempio, tocca “Messaggi” e poi il mio nome in “A:”.
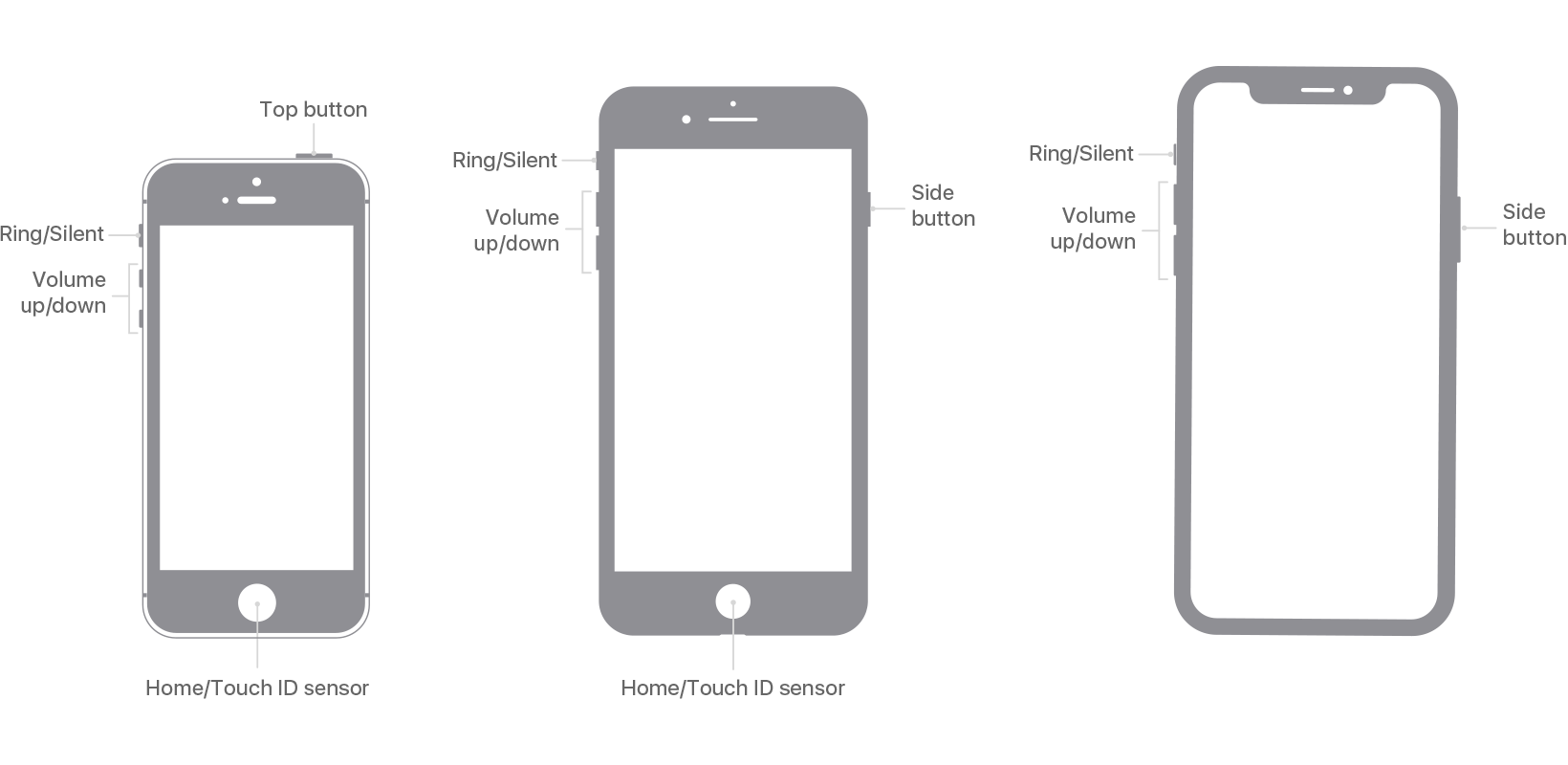
Registrazione dello schermo
A volte il tuo problema è in realtà una sequenza di schermate o addirittura un comportamento che desideri ma che non si verifica. Inviami una registrazione dello schermo - un video del tuo schermo - per mostrarlo.
Imposta (una sola volta) un pulsante per gli screencast nel tuo Centro di Controllo:
- Apri l’app “Impostazioni” (vedi avvio rapido di app).
- Raggiungi il menu “Centro di controllo”.
- Scorri fino a trovare la riga “Registrazione schermo” e attivala.
Ora, ogni volta che hai un problema da mostrare:
- Scorri verso il basso il Centro di Controllo e tocca il pulsante “Registrazione schermo”.
- La registrazione inizierà in 3, 2, 1s… e il pulsante rosso “Registrazione” apparirà in alto a destra sullo schermo.
- Ripeti le azioni che ti creano il problema in modo da registrare tutto.
- Quando hai finito, premi il pulsante rosso “Registrazione” per interrompere la registrazione.
- La registrazione viene salvata nelle tue foto. Vai lì, trovala e condividila con me.
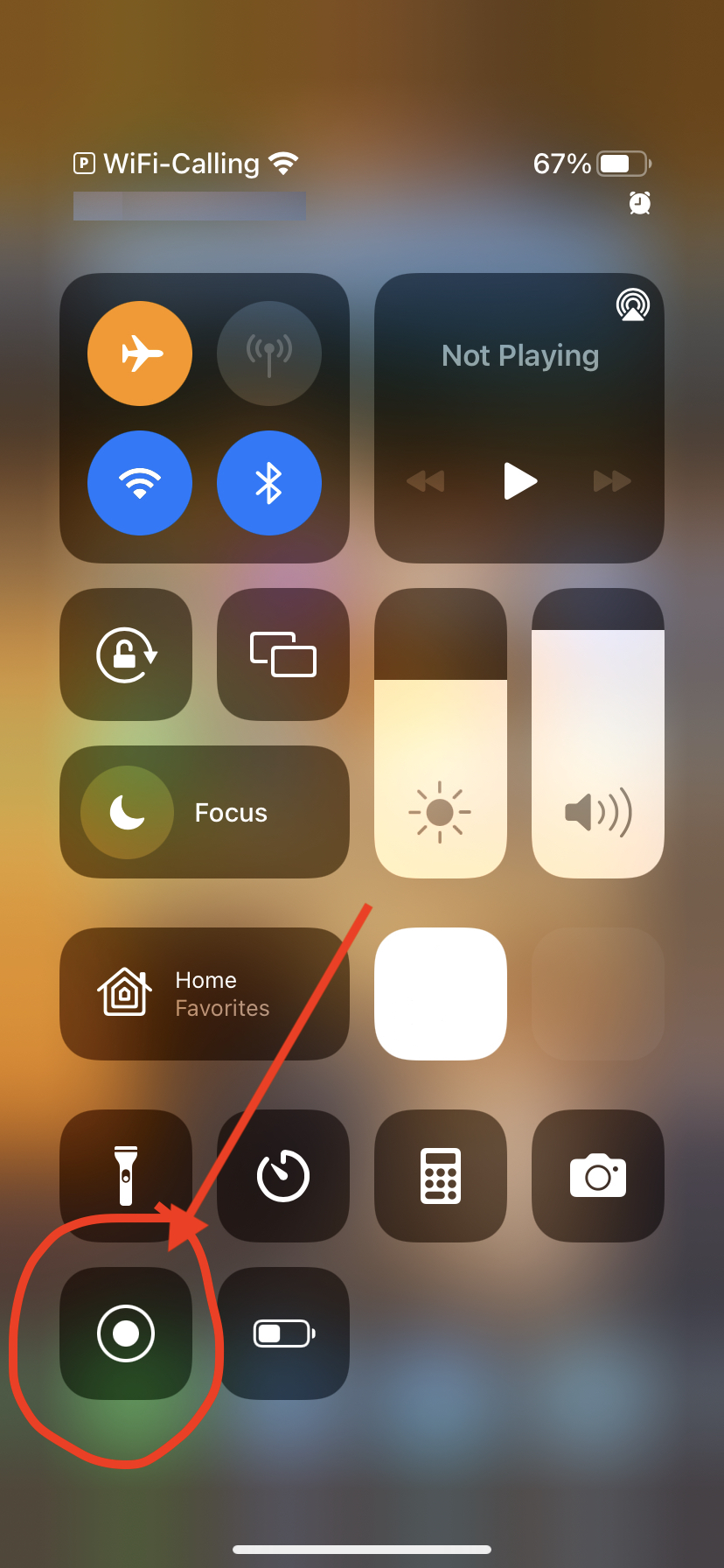
📺 Una buona schermata iniziale
La schermata iniziale che consiglio ha solo 2 componenti:
- Un grande widget di immagini per mostrare le foto della tua vita fino a quel momento.
- Un widget delle applicazioni consigliate per offrirti le applicazioni rilevanti per il luogo in cui ti trovi o per quello che stai facendo.
Widget immagine nella schermata iniziale
Dedica una parte della tua schermata Home per ricordare le foto che hai scattato:
- Premi a lungo su un’area “libera” (di sfondo) della schermata Home: tutte le icone inizieranno ad agitarsi.
- Premi il pulsante “+” in alto a sinistra dello schermo e ti verrà presentato un elenco di widget disponibili.
- Scorri verso il basso per trovare “Foto” e toccalo per aprirlo; ora ti vengono proposti diversi formati per un eventuale widget Foto.
- Scorri verso sinistra per selezionare il formato più adatto a te. Io consiglio il formato “sottile e largo”.
- Premi “Aggiungi widget” per aggiungerlo alla tua home.
- Vuoi spostarlo in un’altra posizione? Toccalo a lungo e poi trascinalo nella posizione che desideri.
- Premi “Fine” in alto a destra dello schermo.
App consigliate nella schermata iniziale
Utilizza una parte della schermata Home per elencare le app che probabilmente utilizzerai in seguito:
- Premi a lungo su un’area “libera” (di sfondo) della schermata Home: tutte le icone inizieranno a muoversi.
- Premi il pulsante “+” in alto a sinistra dello schermo e ti verrà presentato un elenco di widget disponibili.
- Scorri verso il basso per trovare “Suggerimenti di Siri” e toccalo per aprirlo.
- Ti vengono proposti diversi formati. Io consiglio il formato predefinito “Suggerimenti app”, un widget basso e largo con 8 icone di app.
- Premi “Aggiungi widget” per aggiungerlo alla tua home. Poi premi “Fatto” in alto a destra dello schermo.
Siri ti consiglia le app in base a:
- Dove ti trovi, cosa fai (ad esempio, sei in chiamata?).
- Quali sono le tue abitudini (ad esempio, ascolti un podcast dopo esserti svegliato?).
- Cosa sta per accadere (es. eventi imminenti, biglietti in scadenza, ecc.).
Sbarazzarsi delle schermate di app
La Libreria app richiede un paio di settimane di acclimatamento, ma poi ti permette di gestire le app in modo migliore e più veloce rispetto alle schermate delle app “fai da te”.
Quando sei pronto, sbarazzati di quelle schermate:
- Nella schermata iniziale, tocca a lungo lo sfondo; le icone iniziano a muoversi.
- Premi sulla “schiera di punti” in basso al centro dello schermo; ti mostrerà tutte le schermate delle app.
- Tocca il segno “-” (meno) su ogni schermata e rimarrà solo la schermata iniziale. La Libreria app è sempre disponibile “dopo” l’ultima schermata.
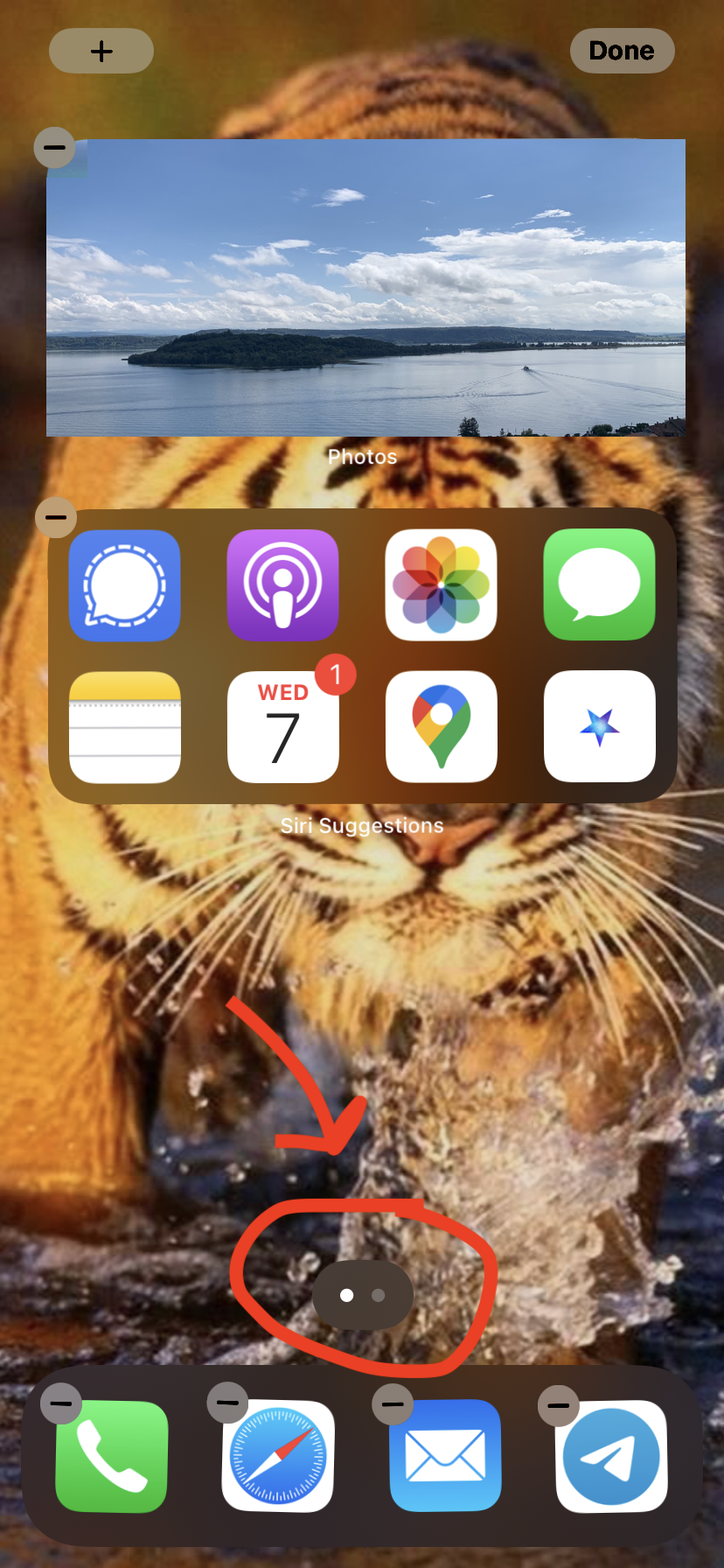
🔐 Sicurezza
Sapevi che le password sono il principale problema di sicurezza online?
- Oltre la metà di tutti gli incidenti di sicurezza sono causati da password rubate.
- Le password deboli e riutilizzate sono la principale fonte di violazione delle credenziali.
- In molti casi, le credenziali trapelano perché un sito web viene violato e il nome utente e la password vengono condivisi online.
- Esistono servizi online dedicati alla raccolta di tutte le credenziali trapelate, per aiutare le vittime a scoprire e aggiornare la propria password.
Il tuo iPhone è dotato di Portachiavi, un sistema che risolve entrambi i problemi:
- Crea per te password forti. Si tratta di password che resistono a mesi di tentativi di brute-force prima di essere violate. (Molte password comuni richiedono solo ore per essere violate).
- Registra queste password in modo sicuro per precompilarle quando visiti il rispettivo servizio.
- Memorizza le tue password in modo sicuro nel Cloud, in modo che gli altri dispositivi possano riutilizzarle. Sicuro significa crittografato end-to-end, cioè nessuno può vederlo, nemmeno Apple.
Accetta password sicure
Per utilizzare Portachiavi, usa Safari ogni volta che crei un account su un sito web. È il tuo caso predefinito, a meno che tu non abbia installato altri browser:
- Ogni volta che crei un nuovo account su un sito web, toccando il campo “Password”, Safari ti propone di utilizzare una “Password forte”.
- Accettala sempre! Non digitare mai la tua password, che è sicuramente molto più facile da trovare per i malintenzionati e probabilmente è anche condivisa con altri siti.
- Completa la creazione dell’account e Safari salva automaticamente la password in modo sicuro nel Portachiavi.
Ogni volta che cercherai di accedere nuovamente a questo sito web, l’iPhone precompilerà automaticamente la stessa password, così non dovrai più ricordarla.
Questo funziona sia durante la navigazione sul web che (quasi sempre) nelle applicazioni.
Ritrova le password sicure
Non c’è modo di ricordare una password forte. Ma non è nemmeno necessario: Portachiavi le ricorda per te.
Se devi inserire manualmente la password su un altro computer, ecco come puoi leggerla dal Portachiavi:
- Apri l’app “Impostazioni” (vedi avvio rapido di app).
- Scorri verso il basso per trovare la voce “Password” e toccala per aprirla.
- Dopo aver verificato la tua identità (FaceID, TouchID o codice di sblocco), ti verranno mostrate tutte le credenziali in tuo possesso.
- Nel campo “Cerca” in alto, digita il servizio che desideri. Ad esempio, “google”.
- Tocca l’account che stai cercando, quindi tocca “Password” per visualizzare la tua password.
Shoulder surfing
Il codice di sblocco del tuo iPhone protegge molte informazioni sensibili:
- Il tuo iPhone.
- Le tue password.
- I tuoi dati di pagamento.
- Le tue foto private.
- Il tuo account iCloud.
… eppure digiti il tuo codice di sblocco più volte quando sei fuori casa. Non passerà molto tempo prima che una telecamera ti riprenda mentre digiti il codice… e tu abbia perso la tua sicurezza.
Si tratta del cosiddetto “shoulder surfing”, ovvero la semplice osservazione - visiva o tramite telecamera - di ciò che digiti sullo schermo del tuo iPhone.
Come difendersi da questo fenomeno?
Si tratta di un’operazione scomoda, ma necessaria. Per essere più sicuro, attiva FaceID per l’autenticazione quando possibile, in modo da dover digitare il codice di sblocco meno spesso. FaceID non può essere ingannato da immagini del tuo volto, quindi è più sicuro.
Evita lo spam con Nascondi la mia email
Ecco un problema comune: crei un account con un sito web e gli fornisci la tua email. Poi il sito viene hackerato e tutte le email dei suoi utenti finiscono online, pronte per essere utilizzate dagli spammer.
Nascondi la mia email è un servizio di Apple per proteggersi da questo caso e per nascondere l’identità associata alla tua email. Utilizzalo come segue:
- Seleziona un campo per l’email in qualsiasi punto di un sito web.
- Il tuo iPhone ti suggerisce gli indirizzi e-mail e anche “Nascondi la mia email”.
- Tocca “Nascondi la mia email”.
- Verrà visualizzata una schermata che ti mostrerà l’indirizzo “usa e getta” generato per te. Se hai più indirizzi e-mail, puoi anche selezionare quello che riceverà le e-mail inviate all’indirizzo usa e getta.
- Premi “continua” e il tuo indirizzo verrà inserito nel modulo.
Non esitare a usare “Nascondi la mia email” tutte le volte che vuoi: gli indirizzi sono gratuiti e illimitati.
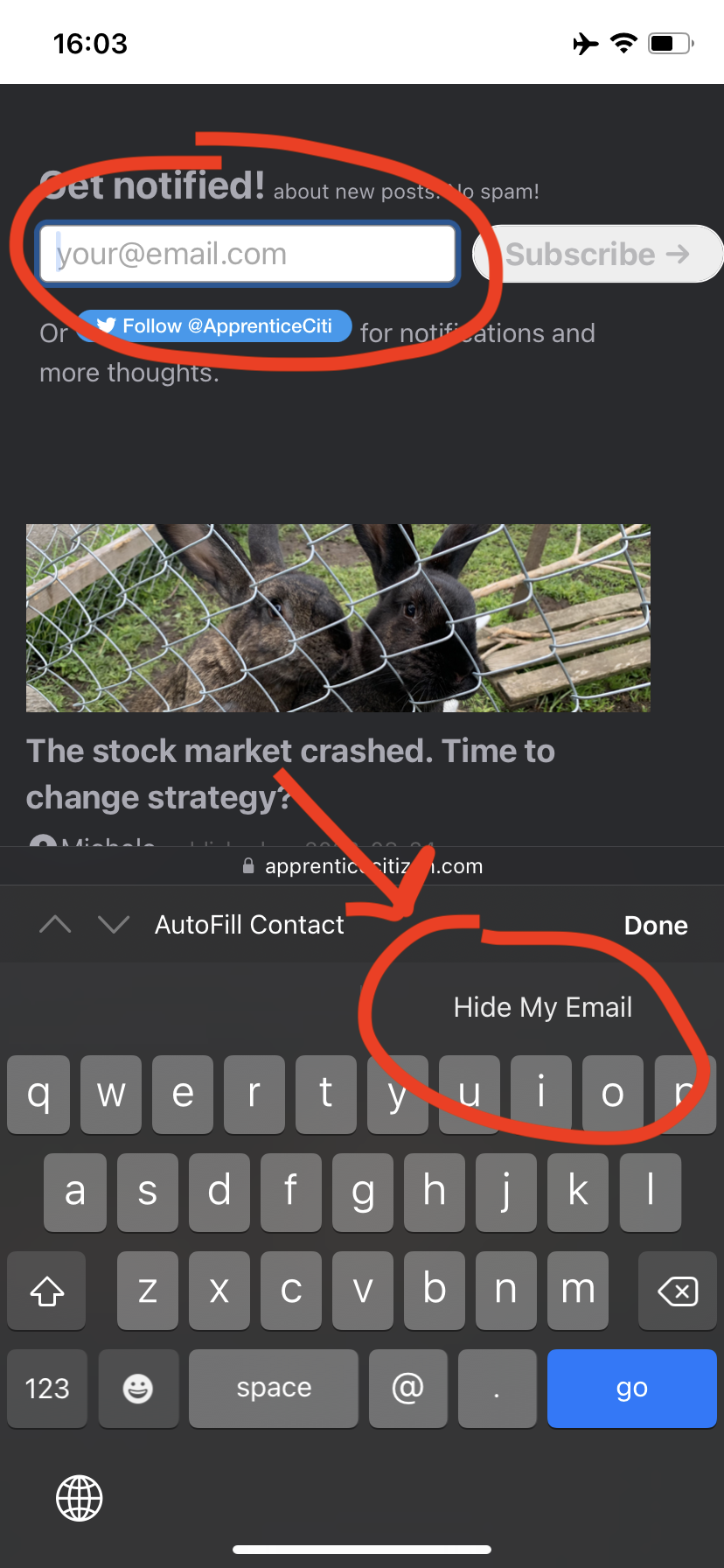
🇨🇭 Specifiche per la Svizzera
Ecco una raccolta di applicazioni per iPhone particolarmente utili in Svizzera 🇨🇭:
- VoteInfo – trova tutte le informazioni sulle nostre votazioni periodiche, insieme a tutti i risultati - un’app ufficiale della Confederazione Svizzera.
- SBB – Controlla i percorsi dei trasporti pubblici, acquista biglietti scontati in anticipo, mostra la tua “carta a metà prezzo” senza averla fisicamente con te o tocca semplicemente “EasyRide” per viaggiare senza fare il biglietto.
- SvizzeraMobile - Sentieri per passeggiate, escursioni a piedi, in bicicletta, con i pattini e persino in canoa, preparati e mantenuti con il supporto della Confederazione Svizzera.
- L’app della tua assicurazione sanitaria - per mostrare la tua tessera sanitaria senza averla fisicamente con te. Vedi ad esempio CSS, Groupe Mutuel, Helsana, Sanitas e SWICA.
Conclusioni
C’è qualche consiglio che ti ha cambiato la vita? Oppure me ne sono perso qualcuno di importante? Se sì, fammelo sapere nei commenti.
Se l’elenco ti è stato utile, condividilo con i tuoi amici. Collega un consiglio specifico copiandolo dall’indice.
Infine, iscriviti alla mia newsletter per ricevere mensilmente i prossimi post. Oppure seguimi su Twitter per ricevere occasionalmente le tue riflessioni.